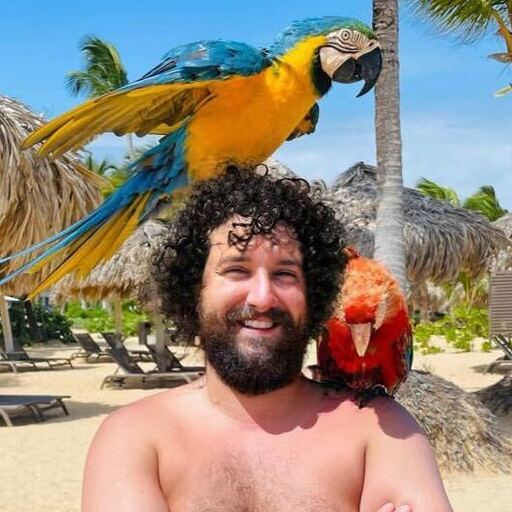介绍
在 Macbook 的世界里,生产力是关键。这些苹果电脑以提升工作流程而著称,对任何工作空间都很有价值。当然,Macbook 可以处理各种类型的文档,如 PDF。问题是,你是否拥有合适的工具。
Wondershare PDFelement是 PDF 编辑的完�美伴侣,在这个数字时代,几乎每个人都需要它。它拥有一整套功能,必将改变您与 PDF 的交互方式,同时又让您耳熟能详。毕竟,它是Mac 上最好的PDF 编辑器之一。剩下的就是让你掌握它了--你将在本文中学到这一点。
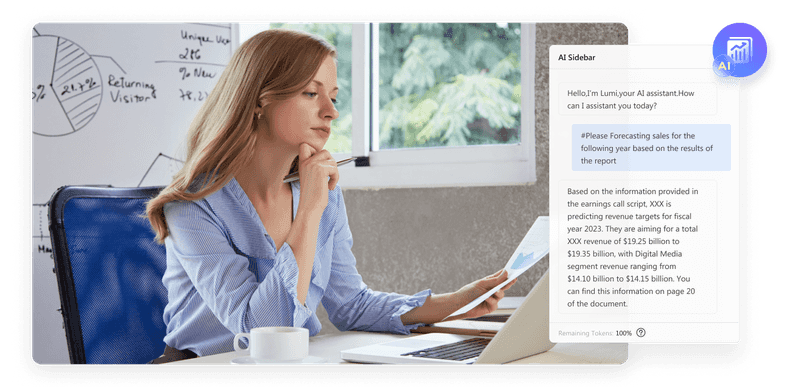
图片链接:https://images.wondershare.com/pdfelement/images2023/all-features/ai/smart3.png?ivm-quality=OD
Wondershare PDFelement 全面概述
Wondershare PDFelement 是一款独特而熟悉的 PDF 编辑器,适用于 Mac 和其他平台。它拥有 PDF 编辑器应有的功能。它具有注释、压缩、签名、保护和所有其他基本 PDF 操作所需的工具。不过,它的突出之处在于如何为你提供这些功能,并让一切都成为一种无缝体验。
此外,PDFelement 还具有卓越的人工智能功能,能真正提高您的工作效率。您可以使用翻译、OCR、表单识别以及专用的人工智能聊天机器人,从上到下分析您的 PDF。这样一来,通常需要耗费您大量宝贵时间的大多数任务都可以在一个应用程序中完成。
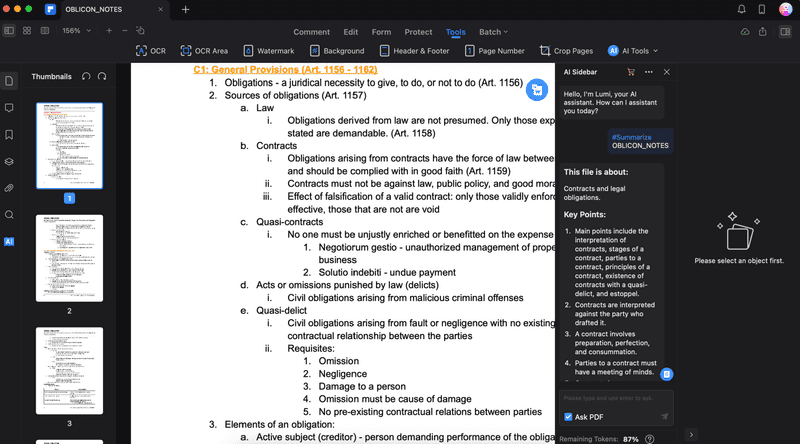
有效SEO的一体化平台
每个成功的企业背后都有一个强大的SEO活动。但是,有无数的优化工具和技术可供选择,很难知道从哪里开始。好了,不要再害怕了,因为我已经得到了可以帮助的东西。介绍一下Ranktracker有效的SEO一体化平台
当然,所有这些都能以直观的方式实现。PDFelement 采用了易于浏览和掌握的用户界面。只需使用几次,您就会知道如何在其中的各个角落切入。
探索 PDFelement 功能
既然您已经了解了 PDFelement 的功能,这里就为您提供了掌握 PDFelement 所需的一切。每个人在掌握自己的工具时都需要一个指南--本节将为您和 PDFelement 提供指南。
注释和编辑 PDF
当然,你需要学习如何注释和编辑PDF文件与Wondershare PDFelement。这是一个基本的东西,你需要从Mac的PDF编辑器。要做到这一点与PDFelement,请按照下面的步骤:
**步骤 1:**安装、下载并启动 Wondershare PDFelement。然后,使用 Wondershare 账户登录。
**第 2 步:**点击主页上的**打开**。然后,用 Finder 查找 PDF 文件。
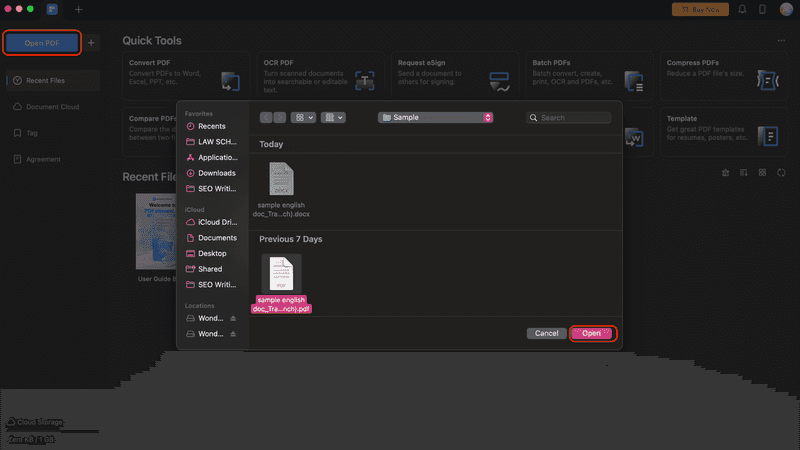
**步骤 2:**使用 "批注 "菜单访问高亮、删除线、下划线和其他批注工具。您可以使用便笺、批注、印章和签名。单击模式后,拖动或单击鼠标到所需文本。右侧面板上还提供了颜色配置。
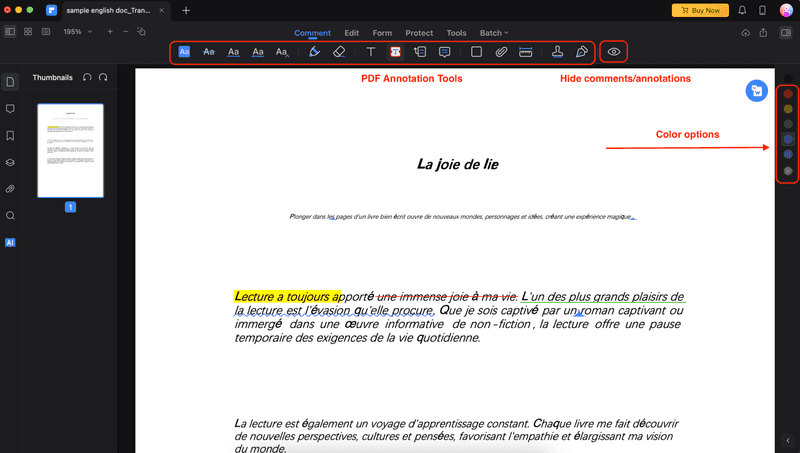
有效SEO的一体化平台
每个成功的企业背后都有一个强大的SEO活动。但是,有无数的优化工具和技术可供选择,很难知道从哪里开始。好了,不要再害怕了,因为我已经得到了可以帮助的东西。介绍一下Ranktracker有效的SEO一体化平台
第 3 步:要编辑 PDF,请单击工具栏上的 "编辑"。使用文本添加或编辑 PDF 文�本。然后,可使用图像添加照片,链接将超链接到 PDF 中的区域或文本。
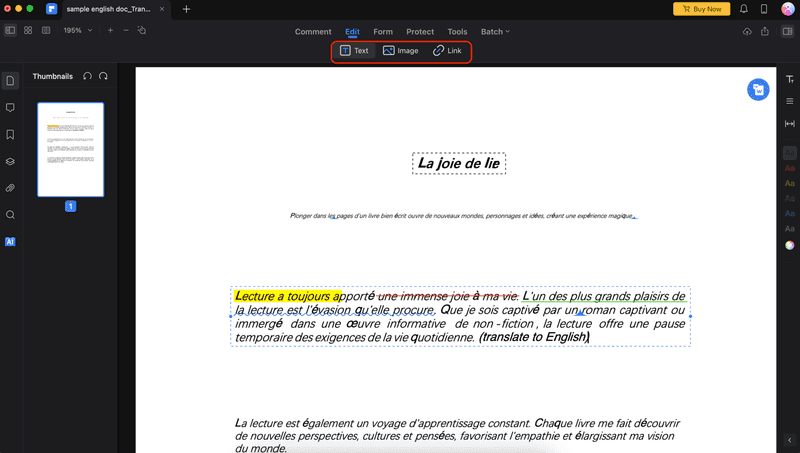
使用 PDFelement 压缩 PDF
PDF 文件被广泛用于共享和存储文档,但有时它们可能太大,无法发送或上传。因此,您可能需要压缩 PDF 文件,以减小其大小,使其更易于管理。
只需在 "快速工具 "页面上查找 "压缩 PDF "功能。然后,在 Finder 弹出时找到你的 PDF。然后,单击 "另存为 "即可。
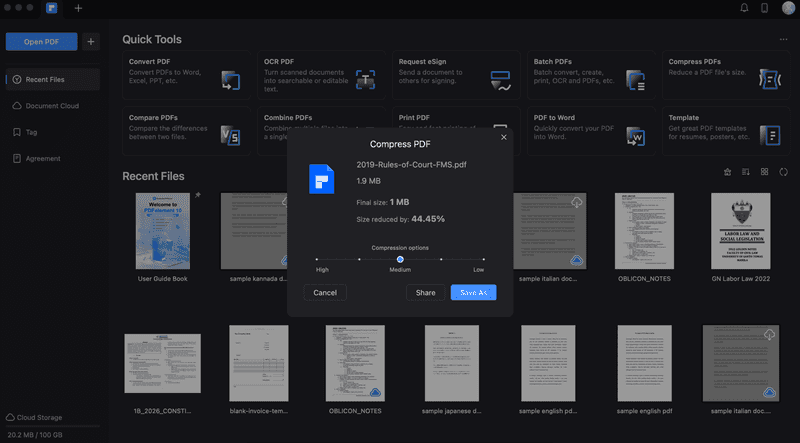
利用批处理工具整理 PDF 文件
PDFelement 的另一项贴心功能是能轻松处理多个 PDF 文件。你可以一起签署文档,也可以批量将 PDF 转换为 Word。这里有几种可用的功能,下面是批量转换 PDF 功能的概述:
- PDF Converter:将所有 PDF 转换为特定文件格式。
- OCR 文本识别:自动从扫描文件/PDF 中提取文本。
- 压缩 PDF:缩小 PDF 文件大小
- Bates Number:在 PDF 文件中插入页码。
- 添加水印:在 PDF 文件上添加水印。
- 添加背景:为所有 PDF 文件设置统一的背景。
- 添加页眉和页脚:为所有 PDF 文件设置统一的页眉和页脚样式。
- 批量加密:使用密码或其他权限保护 PDF。
- 创建 PDF:将其他文件转化为 PDF。
- 合并 PDF合并 PDF 文件
- 批量删除:从所有 PDF 文件中删除 PDF 注释或其他注释。
- 数据提取:从多个 PDF 文件中提取最重要的数据,如统计数据。
- 打印 PDF:一次性打印所有上传 PDF 文件的便捷方法。
要使用此功能,请单击主页上的批量 PDF。
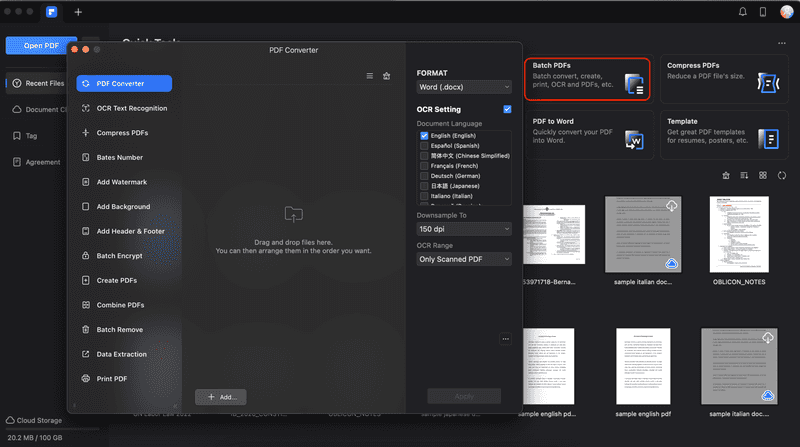
Wondershare PDFelement 的高级 AI 功能
现在,您已经知道如何使用 Wondershare PDFelement 的基本功能,是时候向您展示其高级功能了。虽然这些功能可能被称为高级功能,但它们实际上很容易使用。这些工具或功能在使用其他工具时通常会遇到困难,但有了 PDFelement 的直观界面,它们就像点击按钮一样简单。
所有这些高级功能都以工具的人工智能功能为中心,因此你可以看到一切都将变得更加简单。打开文件后,可以在 "工具">"人工智能工具"下访问人工智能工具。下面是人工智能功能的快速概览。
- 人工智能侧边栏:推出 Wondershare PDFelement 的人工智能聊天机器人 Lumi。您可以要求人工智能评估您的文本,或总结或重写 PDF 的某些部分。输入问题并将 PDF 片段粘贴到文本框中。
- AI 翻译:将 PDF 中的选定部分转换为另一种语言。
- 校对 PDF:扫描 PDF 中的拼写错误或其他可能需要改进的地方。
- 翻译 PDF:将整个文档转换为所需语言。
- PDF AI 书面检测:识别文档中的 AI 抄袭。
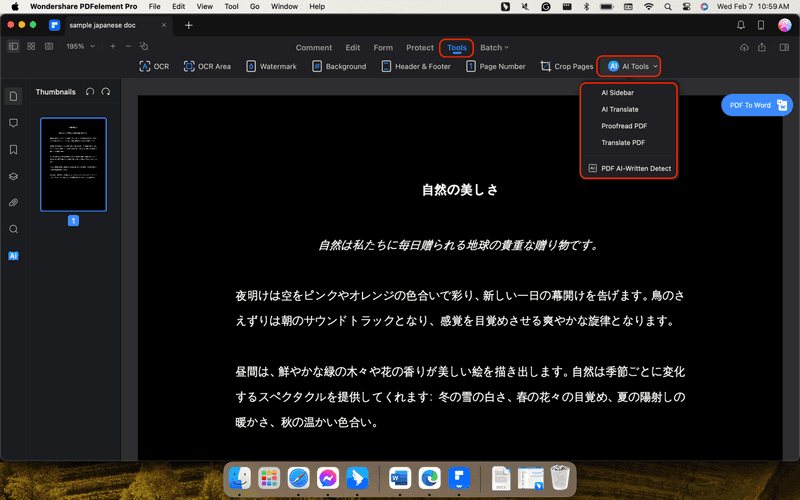
使用 Wondershare PDFelement 翻译 PDF
首先,PDF 翻译通常可以通过专门的在线工具实现,您只需上传文件,它就会为您翻译该工具。有了 Wondershare PDFelement,您就可以在应用程序中完成翻译。您可以快速选择文本,让人工智能为您翻译。
有两种方法可以做到这一点。注意工具名称很重要:
- 翻译 PDF:转到AI 工具 > 翻译 PDF。这将自动为您翻译整个文档。
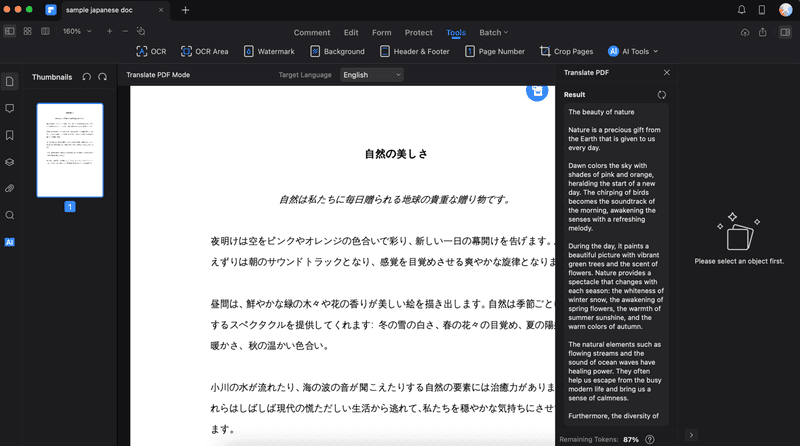
- AI 翻译:转到人工智能工具 > 人工智能翻译。这将召唤 AI 侧边栏。您选中的任何文本都将自动翻译。
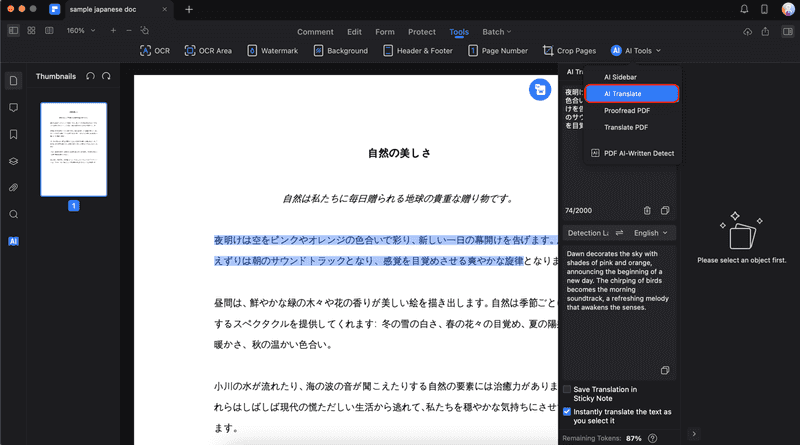
创建发票/填写表格
有了 PDFelement,你可以轻松创建发票或填写表格。这要��归功于 AI 支持的表单字段识别功能。要访问此功能,请转到 "表单">"表单字段识别"。然后,在人工智能的指导下,在 PDF 中键入文本/添加印章或签名。
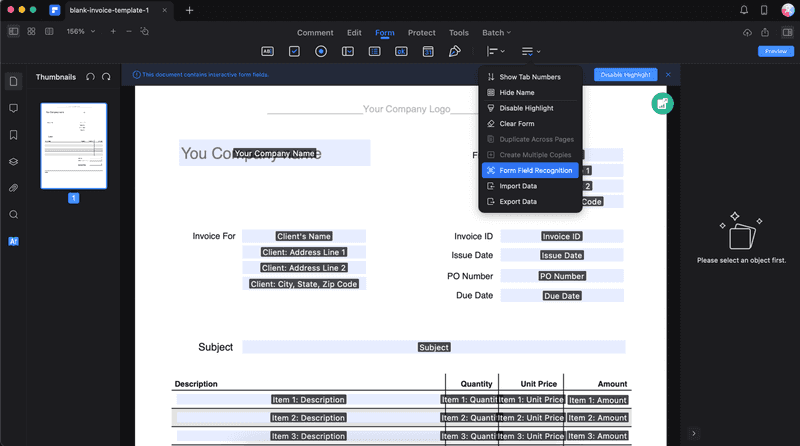
使用 OCR 功能
PDFelement 的 OCR 工具由人工智能驱动。它允许你将文档和图像扫描为可编辑/可搜索的数据。与 Mac 上的普通 PDF 编辑器相比,这项功能更胜一筹。要使用此功能,请按以下步骤操作:
第 1 步:点击主页快速工具菜单中的 **OCR PDF **。
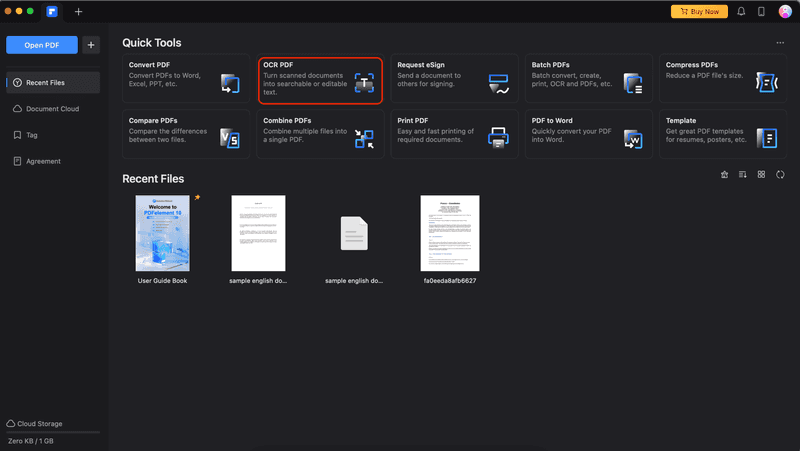
第 2 步:从**查找器**找到您的文件,然后单击 "打开"。
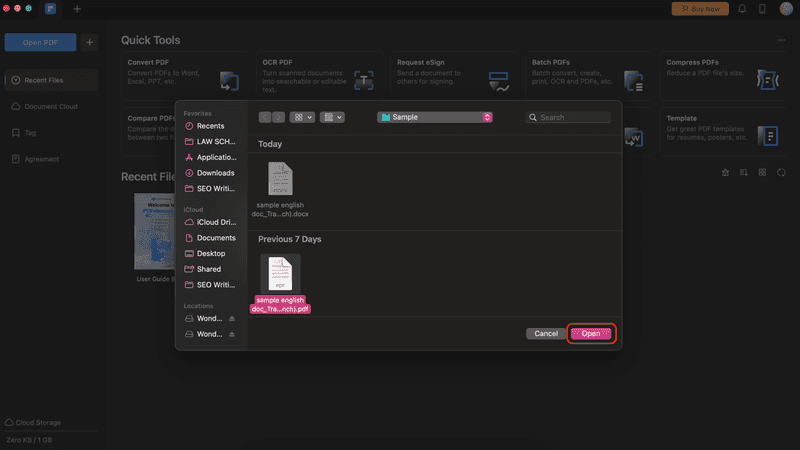
第 3 步:将文档语言更改为 PDF 中使用的语言。然后,编辑其他方面,如页面范围、**下样至、**和类型。设置完成后,单击 "执行 OCR"。
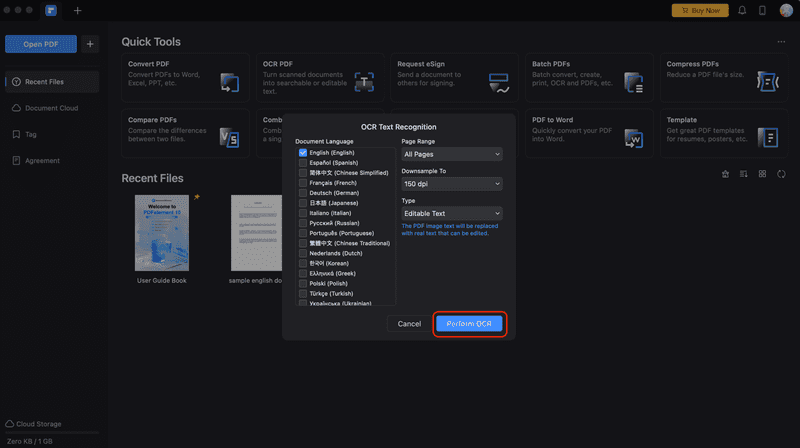
第 4 步:点击打开。
有效SEO的一体化平台
每个成功的企业背后都有一个强大的SEO活动。但是,有无数的优化工具和技术可供选择,很难知道从哪里开始。好了,不要再害怕了,因为我已经得到了可以帮助的东西。介绍一下Ranktracker有效的SEO一体化平台
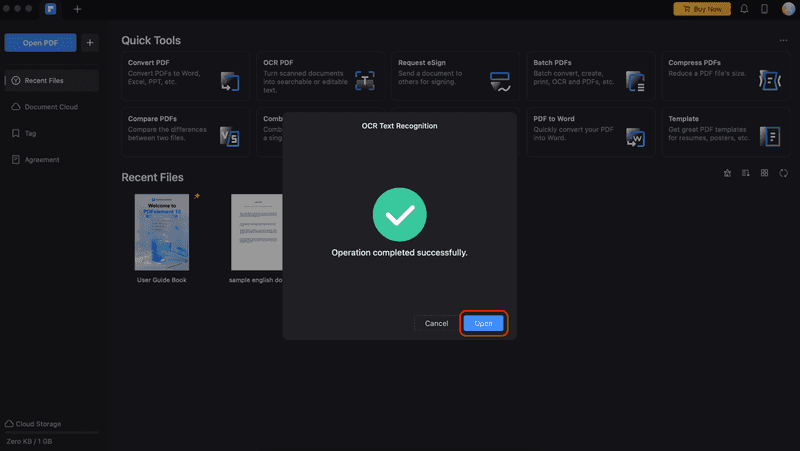
**第 5 步:**扫描的 PDF 将在编辑界面打开。现在,您可以在 PDF 中复制、粘贴、搜索或编辑文本。
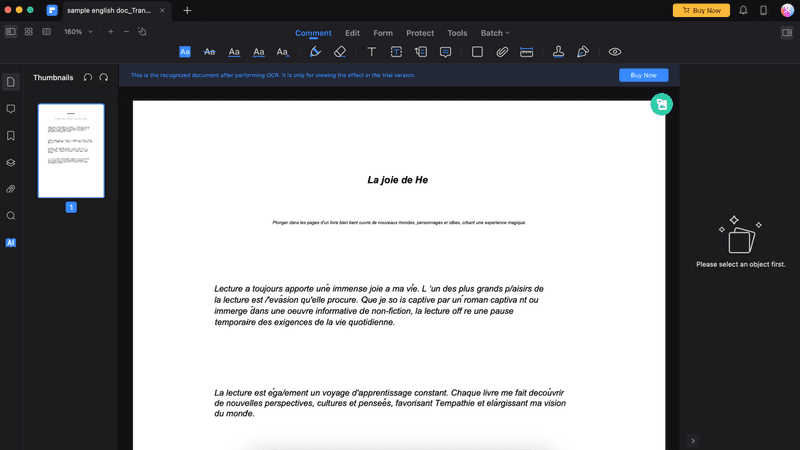
结论
总之,掌握 Wondershare PDFelement 作为您的Mac PDF 编辑器是一次变革之旅,它将提高您在数字时代的工作效率。凭借其直观的界面和用于注释、编辑和压缩 PDF 的基本功能,PDFelement 简化了曾经耗费宝贵时间的任务。批处理工具能有效地组织多个 PDF 文件,充分展示了其多功能性。
先进的人工智能功能,从人工智能翻译到OCR功能,提升了编辑体验,使复杂的任务毫不费力。Wondershare PDFelement 不仅满足了 Mac 标准 PDF 编辑器的期望,而且超越了这些期望,为寻求无缝、高效 PDF 编辑体验的用户提供了全面的解决方案。