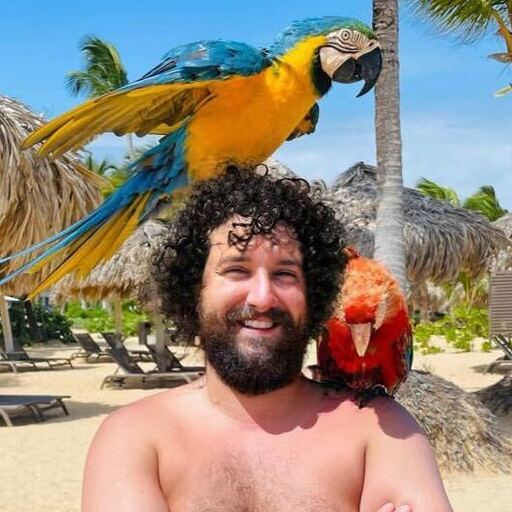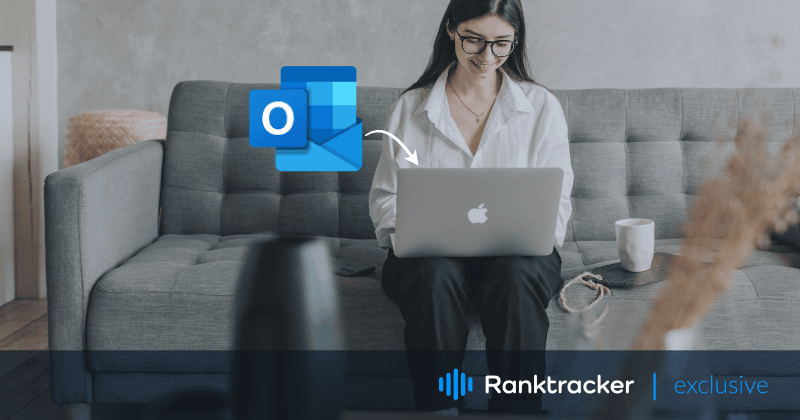
Introducere
Deși macOS are aplicația Mail, unii ar putea considera că Outlook este preferabil aplicației Mail preinstalate. Atunci când faceți clic pe un link mailto, dispozitivul Mac vă va redirecționa către aplicația de poștă electronică dacă nu sunt efectuate modificări de către dvs.
Cu toate acestea, dacă doriți să schimbați această procedură în aplicația Outlook, aruncați o privire la acest ghid pentru a rezolva problema. Vom evidenția mai multe modalități prin care puteți seta aplicația Outlook ca aplicație implicită pe Mac, exporta e-mailurile Apple în Outlook folosind programul Apple Mail to Outlook Converter și, în final, transfera e-mailurile Apple în Outlook pe Windows.
Alegerea Outlook în locul aplicației Mail ca aplicație implicită
Outlook oferă multe caracteristici care îl diferențiază de Apple mail. În timp ce poșta electronică Apple este limitată doar la dispozitivele macOS sau iOS, Outlook funcționează bine chiar și pe sistemele Windows și Android.
În plus, Outlook își extinde funcționalitatea și serviciile prin activarea unor suplimente de la terți care permit utilizatorilor să automatizeze diverse procese, cum ar fi luarea de notițe în OneNote și trimiterea simultană de mesaje pe Microsoft Teams.
![]()
Dacă este ceea ce căutați, experimentați-o alegând aplicația Outlook ca aplicație implicită, urmând acești pași:
- Deschideți aplicația Mail;
- Deschideți meniul Preferințe > selectați General;
- Faceți clic pe opțiunea "Default email reader" (Cititor de e-mail implicit) > selectați Microsoft Outlook;
- Închideți panoul de preferințe.
Asta e! Acum veți putea să vă accesați mesajele de e-mail și fișierele aferente direct din aplicația Outlook în loc de Apple Mail.
Exportarea e-mailurilor Apple Mail în aplicația Outlook
Niciodată nu a fost dificil să transferați fișiere și date între două aplicații care au un scop comun. Cu toate acestea, atunci când vine vorba de accesarea mesajelor de e-mail care se aflau inițial în aplicația Mail din Outlook, devine o sarcină complexă.
Outlook și Apple Mail, fiind aplicațiile a două sisteme de operare diferite, diferă prin mai multe caracteristici. Una dintre acestea este formatul de stocare a fișierelor. În timp ce aplicația Apple Mail stochează toate fișierele sale de e-mail în format MBOX, Outlook le stochează în format PST. Diferența dintre cele două nu permite transferul de date până când acestea nu sunt convertite în formatele lor native. Deși acest lucru poate părea complicat sau dificil de realizat, urmând acești pași, vă va ușura drumul spre el.
Conversia fișierelor MBOX în fișiere PST:
În primul rând, navigați în fișierele MBOX de pe dispozitivul Mac.
- Lansați o fereastră Finder și selectați Go > Go to folder din bara de meniu;
- Introduceți
~/Library/Mailși navigați până la subfolderele pentru fișierele salvate cu extensia .mbox.
Odată ce v-ați dat seama de locația fișierelor MBOX de pe dispozitivul dvs., veți avea nevoie de ajutorul unui Apple Mail to Outlook Converter care ar schimba fișierele MBOX în fișiere PST. Există multe programe software disponibile pentru această sarcină pe care le puteți utiliza în funcție de preferințele dumneavoastră.
Utilizarea programului Converter:
![]()
- Rulați Mac MBOX Converter și faceți clic pe "Adaugă fișier".
- Selectați fișierele dorite de pe dispozitivul dvs. pentru a le exporta în Outlook
- Selectați "Export" pentru a iniția conversia.
După ce fișierele selectate au fost convertite cu succes în formatul PST, urmați acești pași pentru a le importa în aplicația Outlook:
- Deschideți aplicația Outlook pe macOS.
- Meniul File > selectați Import.
- Răsfoiți fișierul PST convertit > faceți clic pe Import.
- Faceți clic pe Finish (Terminare) după ce procesul este finalizat.
Acești pași ar fi suficienți pentru a vă accesa e-mailurile din aplicația Outlook de pe Apple Mail de pe dispozitivul Mac. Cu toate acestea, dacă doriți să preluați acest proces pe sistemul de operare Windows, aruncați o privire la pașii de mai jos:
Transferul e-mailurilor Apple Mail în Outlook pe Windows
- Lansați o fereastră Finder și selectați Go > Go to folder din bara de meniu;
- Introduceți
~/Library/Mailși navigați până la subfolderele pentru fișierele salvate cu extensia .mbox; - Transferați fișierele dorite pe dispozitivul Windows utilizând o unitate sau un cablu USB.
După ce ați transferat cu succes fișierele în format MBOX, va trebui să utilizați un convertor pentru a schimba fișierele MBOX în fișiere PST, la fel cum ați face în macOS. Cu toate acestea, de data aceasta, veți avea nevoie de versiunea Windows a programului de conversie pentru a le accesa în aplicația Outlook de pe sistemul de operare Windows.
Ultimele cuvinte
Acum veți putea să vă deschideți e-mailurile din Apple Mail în aplicația Outlook, nu numai pe macOS, ci și pe dispozitivul Windows. Metoda menționată mai sus este foarte eficientă și economisește foarte mult timp, deoarece fișierele sunt convertite în vrac cu ajutorul Apple mail to Outlook converter. Cea mai bună parte este că nu se pierde nicio dată între procesul de conversie și cel de transfer.