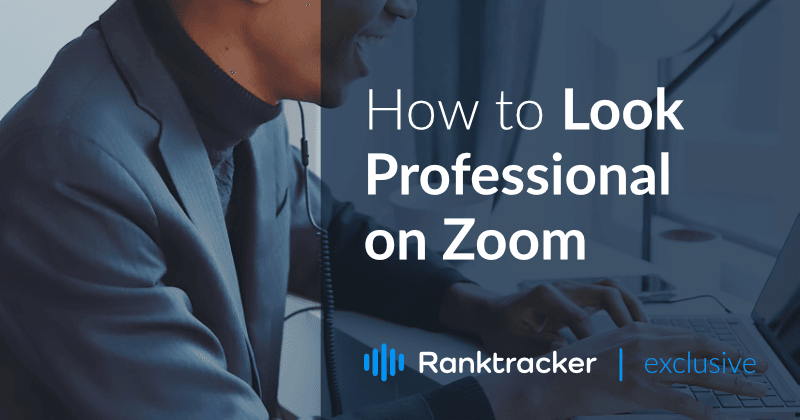
イントロ
プロフェッショナルに見せようとするとき、ウェブカメラは何の役にも立ちません。不可能に思えるかもしれませんが、Zoom通話のビデオの品質を大幅に向上させるためにできる簡単なことがいくつかあります。
ここでは、Webカメラの映像を最大限に活用するためのヒントをいくつかご紹介します。
照明を修正する
照明は、ほとんどの人がビデオ通話で直面する1番の問題です。照明を改善することができれば、ビデオの品質が一気に向上し、見栄えもよくなります。
!【ライティングの修正】(images/image3.png)
会議室の照明は、以下のようにしたいものです。
- 柔らかな光
- 間接照明
- 自然�な色合い
- 一貫性のある
- 均一
このように挙げていくときりがありませんが、お金をかけずに会議室の照明を改善する方法がたくさんあることは、良いニュースです。
Zoomミーティングやオンラインビデオ通話では、最も安価なオプションがあります。
1.自然光
ミーティングは日中ですか?オフィスに窓はありますか?
その窓が真正面に来るようにデスクをセットしてください。窓の上に薄手のカーテンや薄いシートなど、半透明のものをかぶせると、光が拡散して柔らかく見えます。
効果的なSEOのためのオールインワン・プラットフォーム
ビジネスが成功する背景には、強力なSEOキャンペーンがあります。しかし、数え切れないほどの最適化ツールやテクニックがあるため、どこから手をつければいいのかわからないこともあります。でも、もう心配はありません。効果的なSEOのためのオールインワンプラットフォーム「Ranktracker」を紹介します。
このようなちょっとした工夫で、余計な照明がなくても、ビデオ通話をより美しく見せることができます。
2.リングライト
自然光が入らないときに照明を改善する最も簡単な方法の1つは、リングライトを購入することです。
リングライトは、小型のLEDをリング状に並べ、柔らかで自然な色の光を放ちます。円形のため、光は間接的で、1つの光源からまっすぐに照らされるよりも繊細です。また、顔にかかる影も少なくなります。
家庭用のシンプルなリングライトは15ドルから50ドル程度で購入できるので、家庭用としてはお手頃です。
3.クランプライト+ディフュージョン
クランプライトは、最も安価に購入できる光源の一つです。オンラインショップや多くのデパートで、1個10~25ドル程度で購入できます。できれば3個以上購入したいところですが、1~2個でも十分明るい空間を設定できます。
クランプライトやその他の強い直射日光の下では、光を拡散させる必要があります。家庭でも身近なものを使って簡単にできます。
光を拡散させるということは、直接の光源から来る光を散乱させるということです。このアイデアは、光を分解して、あなたに照射されるまでに、より柔らかく、より直接的な光になるようにすることです。直接光が強いと、顔に影ができたり、肌の欠点が強調される傾向があります。
半透明のものを光から数センチ離して置くと、自宅で光を拡散させることができます。使っている電球の種類や発熱量にも気を配りましょう。電球が熱くなりすぎる場合は、火災の危険を避けるために、手作りのディフューザーを少し離れたところに置く必要があります。
��効果的なSEOのためのオールインワン・プラットフォーム
ビジネスが成功する背景には、強力なSEOキャンペーンがあります。しかし、数え切れないほどの最適化ツールやテクニックがあるため、どこから手をつければいいのかわからないこともあります。でも、もう心配はありません。効果的なSEOのためのオールインワンプラットフォーム「Ranktracker」を紹介します。
ディフューザーによく使われる素材は、薄い白いベッドシーツ、つや消しのシャワーカーテン、枕カバー、白いTシャツ、または紙などです。ワックスペーパー(別名:パーチメントペーパー)やティッシュペーパーを数枚重ねたものが理想的ですが、プリンター用紙でも十分です。
> どのような光源を使うにしても、顔に影ができないように、自分の正面で、頭の高さと同じ高さになるようにします。 > これらの簡単な方法で、すぐにビデオの品質を大きく向上させることができます。
ワードローブの選び方
服装は、カメラの見栄えに影響を与えます。服装を慎重に選び、オフィスに行くつもりで準備をすることは、在宅ワークのセルフケアに欠かせない要素です。幸いなことに、ほとんどのZoomコールでは、腰から上に見えるものだけを心配すればいいのです。これは通常、意味します。
- シャツ
- コート/ジャケット
- ドレスの上着
- 顔のアクセサリー
- ネックレス
- イヤリング
- 帽子
- ヘアアクセサリー
ビデオ通話では、「少ないほど良い」という法則があります。だから、シンプルな服装で、大胆な色を1つだけ使い、アクセサリーを限定してください。
ワードローブ選び](/images/image1.png)
重要なZoomミーティングのための服装を選ぶ際のポイントをご紹介します。
肌の色に近い色は避ける
服装が肌の色に近すぎると、カメラはあなたの顔と服装を十分に区別することができなくなることがあります。その結果、顔がつぶれてしまったり、服になじんでしまったりすることがあります。
もし、トップスの色味が気になるようであれば、ジャケットの色味を変えるなどして、色味を調整しましょう。
無地や大柄のものを選びましょう。
特に無地や大きな柄のトップスの場合は、大胆な色がカメラに一番映えます。特に無地や大きな柄のトップスは、カメラ映りがよくありません。
まぶしく感じるアクセサリーは避けてください。
大ぶりで光沢のあるジュエリーは、服装のアクセントになりますが、カメラに光を反射させがちです。このため、ビデオに焦点を合わせるのが難しくなったり、光量の変化にカメラが自動調整されなくなったりすることがあります。
座ったときにきれいに見えるものを身につける
背筋を伸ばしたときに最も美しく見える服装があります。座っているときにも似合う服装を心がけましょう。�普段の姿勢で自分を見て、シワや生地のほつれなど、気になるところがないかチェックしましょう。
通話前にビデオで確認しましょう。
服装がカメラにどのように映るかを知る最良の方法は、服を着て、使用しているカメラの前に座り、ZoomまたはZoom alternativesを開き、ビデオフィードがどのように見えるかを確認することです。
この方法では、あなたが実際の会議に着く前に、変更を加えたり、それらがどのように見えるかを確認することができます。
>ワードローブについてあまりストレスを感じないようにしましょう。事前にシンプルで着心地の良い服装を準備しておけば、自分の見た目を気にすることなく、会議で起こることに集中できます。
カメラアングルを調整する
照明の次に、カメラのアングルは、ビデオの品質を左右する要因の一つです。どんなにきれいに撮れても、カメラアングルが悪いと台無しです。
ここでは、ウェブカメラの配置をマスターするためのいくつかの簡単なヒントを紹介します。
1.カメラを目の高さか、そのすぐ上に設置する
カメラがどこにあるかによって、相手から何を見られるかが決まります。あなたの顔より低い位置にカメラがあると、あな�たの鼻の上を見ることになり、非常に見苦しいアングルになってしまいます。
また、カメラの位置が高すぎると、カメラ目線になり、不自然になります。
理想的な位置は、目の高さと自然な髪の生え際の間です。この位置であれば、快適にカメラを見ることができ、視聴者にも良いアングルを提供することができます。
2.2.カメラ目線で話す
あなたが話している間、電話の相手はあなたのビデオ画面を観察しています。その際、カメラを直接見ることができると、画面にはあなたが相手をまっすぐ見ていることが映し出されます。
また、専用のウェブカメラがあれば、ウェブカメラをビデオ画面の真正面に配置することもできます。これなら、画面を見ているときはいつでも相手を見ているように見えます。
3.カメラを十分に離す
理想的なのは、カメラから十分離れた位置に座り、顔の中心に肩が見え、頭の上に空きスペースができるようにすることです。ただし、カメラに近づきすぎて、映像の画面全体を頭が占めるようなことは避けましょう。
> これらのヒントを活用すれば、Zoomミーティングの映像品質を向上させることができるはずです。
シーンを設定する
照明と身だしなみが整ったところで、映像のパズルの最後のピースは背景です。自分の後ろで起きている恥ずかしいことを説明しなければならないことで、自分の自信が揺らいでしまうようなことは避けたいものです。
シーン設定](/images/image4.png)
事前にカメラをセットし、背景がどのように見えるかを映像で確�認しましょう。理想的な背景には、いくつかの特徴があります。それは
- シンプル - 真っ白な壁か、シンプルに装飾された部屋。
- 雑然としていない - 目を引く、または気が散るものは避ける
- 清潔-あなたの呼び出しの前に食器、洗濯物などを取り除く
周囲に話すことを邪魔するものがないことを確認する。気が散ることは、コミュニケーションの敵です
子供やペットがいる場合は、ドアのある部屋から電話するようにしましょう。可能であれば、ドアに鍵をかけて、侵入される可能性を低くします。鍵がかけられない場合でも、必ずドアを閉めて、部屋を静かに管理するようにしましょう。
背景について覚えておくべきことは、それがあなたのビデオの主な焦点になるべきではないということです。その代わりに、気が散るものを最小限に抑え、自分自身に焦点を当て続けることです。
あなたのズームIDを変更する
ビデオ自体だけでなく、あなたの名前と一致するようにあなたのZoom IDを変�更することによって、あなた自身がZoomでもっとプロフェッショナルに見えるすることができます。Zoom IDを変更するには、Zoomアカウントポータルから行うのが一番簡単です。
Zoom IDを変更するには、次の手順に従います。 1.ノートパソコンや携帯電話など、普段通話をする場所でZoomにログインします。あなたはまだアカウントを持っていない場合は、1つを作成します。それは無料です。 2.ログイン後、上部メニューバーの「プロフィール」ボタンをクリックします。 3.3. "マイプロフィール "というラベルの付いたセクションを探します。そして、クリックするとポップアップウィンドウが開きます。 4.4. 現在のズームネームの他に、"Edit "というラベルのついたボタンがあります。それをクリックします。 5.5. Zoomに表示させたい名前を正確に入力します。 6.保存」をクリックすると、Zoom IDが指定した名前に即座に更新されます。
Zoom IDはいつでも変更することができます。永久的なものではありません。
デフォルトのZoom ID、メールアドレス、ニックネームよりも、自分の名前がきちんと書かれている方が、プロフェッショナルな印象を与えます。
プロフィール写真の追加
プロフィール画像を持つことは不要ですが、それはあなたが不完全なインターネット接続を持っているときにあなたのビデオやカバーなしで任意の会議を持っている場合、素敵なタッチにすることができます。
プロフィール写真の追加方法は、Zoomで表示名を変更するのと同じです。 1.あなたのZoomアカウントにログインします。 2.トップメニューの「プロフィール」ボタンをクリックします。 3.3. プロフィール欄に長方形のエリアがあり、その中にカメラのアイコンがあるはずです。これをクリックして、プロフィール画像を追加します。すでに写真がある場合は、写真自体をクリックして変更することができます。 4.4. アイコンまたは写真をクリックすると、ポップアップでファイル検索が表示されます。プロフィール画像にしたい画像を探してダブルクリックするか、画像をクリックして "開く "を選択します。 5.5. 写真がアップロードされ、トリミングするよう指示が出ます。 6.6. 画像のトリミングが完了したら、"保存 "をクリックします。
プロフィール画像の追加](/images/image2.png)
プロフェッショナルに見える写真を選んでください。バケーションの写真は避け、素敵な顔写真にしましょう。できれば、プロの写真家に撮影してもらうか、白い背景でプロっぽい写真を何枚か撮りましょう(家で白い壁の横に立ちながら�でもできます)。出来上がったら、Photoshopなどの写真編集ソフトを使って、さらにプロフェッショナルな写真に仕上げることができます。
参加する前に動画をダブルチェックする
Zoom会議に参加する前に、必ず自分のビデオを見てください。これには2つの方法があります。
ここでは、「いつでもZoomビデオを確認する方法」(https://support.zoom.us/hc/en-us/articles/201362313-How-do-I-test-my-video-)を紹介します。 1.デスクトップクライアントまたはモバイルアプリからZoomにログインする。 2.2. 隅にあるプロフィール画像をクリックすると、ドロップダウンメニューが表示されます。 3."設定 "をクリックします。 4.4. 設定メニューの中で、ビデオカメラのアイコンがある「ビデオ」というタブをクリックします。 5.5. デフォルトカメラで撮影したビデオのプレビューが画面に表示されます。必要に応じて、別のカメラを選択したり、ビデオを回転させたりすることができます。このビデオプレビューを利用して、必要に応じて照明、衣装、背景を調整してください。
効果的なSEOのためのオールインワン・プラットフォーム
ビジネスが成功する背景には、強力なSEOキャンペーンがあります。しかし、数え切れないほどの最適化ツールやテクニックがあるため、どこから手をつければいいのかわからないこともあります。でも、もう心配はありません。効果的なSEOのためのオールインワンプラットフォーム「Ranktracker」を紹介します。
会議に参加する前に、Zoomビデオを確認する方法は次のとおりです。 1.デスクトップまたはモバイルで Zoom にログインします。 2.自分のプロフィール画像をクリックし、「設定」ボタンを押します。 3.3. 「ビデオ」タブをクリックします。 4.4. "会議 "の下にある "ビデオ会議に参加するときは、常にビデオプレビューダイアログを表示する "にチェックを入れます。
このオプションを選択すると、Zoomの�ビデオ通話に参加するときに、自動的にビデオのプレビューが表示されます。これは、会議に参加するたびにビデオフィードを確認し、すべてが設定されていることを確認するための簡単な方法です。
ビューティーモードと照明の調整をオンにする
Zoomにはビューティーモード機能が内蔵されており、ビデオをソフトにして、画面上の顔色をより均一にすることができます。また、低照度調整フィルターも搭載しています。
これらをオンにするには、次の手順に従います。 1.Zoomアカウントにログインし、トップメニューの「プロフィール」タブをクリックします。 2.設定」をクリックし、「ビデオ」タブに移動します。 3.3. 「Touch up my appearance」というオプションを探し、オンにします。 4.スライダーでフィルターの強さを調整します。オプションの上にあるビデオプレビューで結果を確認することができます。 5.5. そのオプション�の下に、"低光量用に調整 "というラベルの付いた選択があります。手動で修正できないような悪い照明がある場合、このオプションをオンにします。
これらのオプションは、良い衣装と適切な照明に代わるものではありませんが、条件が理想的でない場合に、あなたのビデオをより良くするのに役立ちます。
結論
Zoom会議や他のビデオ通話プラットフォームを定期的に使用すると、あなたのウェブカメラでプロフェッショナルな外観は、学ぶべき重要なスキルです。これらのヒントを参考にして、次回Zoomミーティングに参加するときは、最高のパフォーマンスを発揮してください。
著者について
Georgi Todorov は、オンライン起業家、ブロガー、SEOスペシャリスト、フリーランサーが自分なりの成功を見つけるための場所である ThriveMyWay の創設者です。彼のLinkedInをチェックしてください。ゲオルギー・トドロフ とツイッターをご覧ください。GeorgiTodorovBG のプロフィールをご覧ください。

