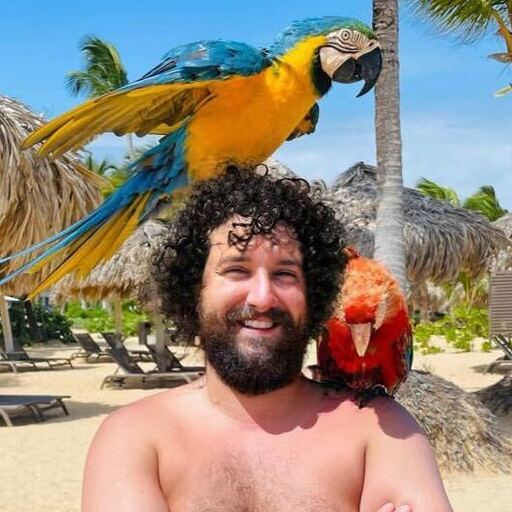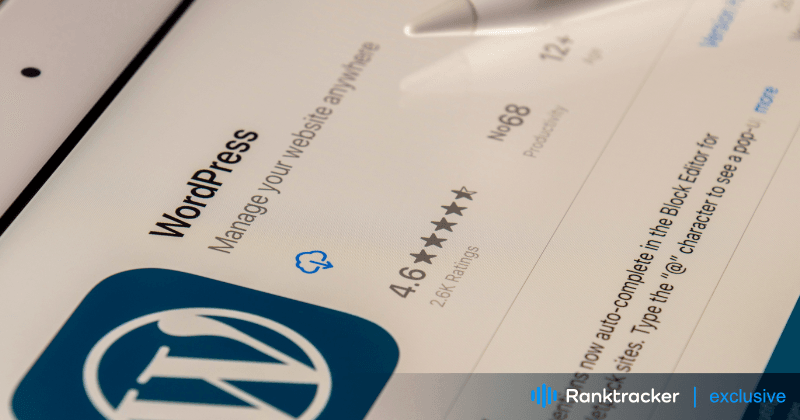
Intro
Varmuuskopiot ovat kuin vakuutuksia WordPress-sivustollesi. Ne suojaavat arvokkaita tietojasi ja sisältöjäsi odottamattomilta tapahtumilta, kuten hakkeroinnilta, palvelimen kaatumisilta tai vahingossa tapahtuvilta poistoilta. Ilman varmuuskopioita olet vaarassa menettää kaiken kovan työsi ja mahdollisesti vahingoittaa verkkomaineesi ja liiketoimintaasi.
Tässä artikkelissa opimme varmuuskopioiden tärkeyden WordPress-sivustoille ja tutkimme varmuuskopiointiliitännäisten roolia WordPress-hostingissa. Keskustelemme siitä, miksi varmuuskopiot ovat välttämättömiä, miten ne parantavat verkkosivuston turvallisuutta ja luotettavuutta, ja tarjoamme näkemyksiä oikean varmuuskopiointilaajennuksen valitsemisesta ja käyttämisestä WordPress-sivustollesi.
WordPress-sivustojen varmuuskopioinnin merkitys
WordPressin varmuuskopiointiliitännäiset ovat välttämättömiä useiden tekijöiden vuoksi:
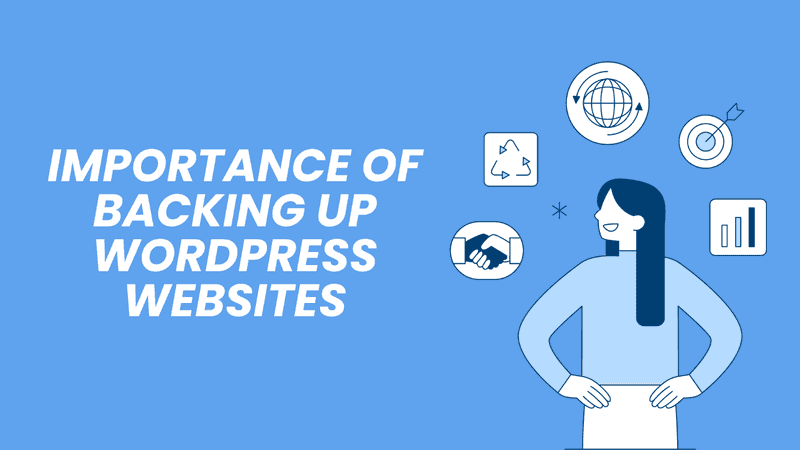
Suojautuminen riskeiltä
WordPress-sivustoihin kohdistuu erilaisia riskejä, kuten hakkerointi, haittaohjelmatartunnat, palvelimen kaatuminen ja inhimilliset virheet. Ilman varmuuskopioita olet altis menettämään arvokkaat tietosi ja sisältösi näiden uhkien vuoksi.
Minimoi seisokkiaika ja tietojen menetys
Kuvittele, että heräät eräänä päivänä ja huomaat, että verkkosivustosi on hakkeroitu tai palvelimesi on kaatunut. Ilman varmuuskopioita voit menettää kaiken - blogikirjoitukset, asiakastiedot ja jopa koko verkkosivuston. Säännölliset varmuuskopiot varmistavat, että voit palauttaa verkkosivustosi nopeasti entiseen toimintakuntoon ja minimoida käyttökatkokset ja tietojen menetykset.
Suojaa maineesi
Alhaalla oleva tai vaarantunut verkkosivusto ei ainoastaan turhauta kävijöitä, vaan myös vahingoittaa uskottavuuttasi ja mainettasi. Kun käytössäsi on varmuuskopiot, voit toipua nopeasti vastoinkäymisistä ja ylläpitää ammattimaista verkkoläsnäoloa, jolloin yleisösi luottaa sinuun ja on sinulle uskollinen.
Mahdollistaa saumattoman toipumisen
Vahinkoja sattuu, olipa kyseessä sitten virheellinen poisto tai epäonnistunut päivitys. Kun sinulla on tuoreet varmuuskopiot, voit palauttaa muutokset ja palauttaa verkkosivustosi vakaaseen tilaan mahdollisimman vähällä vaivalla.
Liiketoiminnan jatkuvuuden varmistaminen
Yrityksille, jotka tukeutuvat WordPress-sivustoihinsa myynnin ja liidien luomisen kannalta, seisokkiaika voi johtaa tulojen menetykseen ja menetettyihin mahdollisuuksiin. Varmuuskopioimalla verkkosivustosi säännöllisesti varmistat toiminnan jatkuvuuden myös odottamattomien häiriöiden vaiheessa.
Kasvun ja kokeilun helpottaminen
Varmuuskopiot antavat varmuutta tutkia innovatiivisia ideoita, kokeilla verkkosivuston muutoksia ja toteuttaa päivityksiä ilman pelkoa peruuttamattomista seurauksista. Tieto siitä, että voit palata aiempaan varmuuskopioon, jos asiat eivät suju suunnitelmien mukaan, kannustaa innovointiin ja kasvuun.
Kuinka varmuuskopioida WordPress-sivusto
WordPress-sivuston varmuuskopiointi on tärkeää, jotta tiedot pysyvät turvassa ja käytettävissä hätätilanteissa. WordPress-sivuston varmuuskopiointiin on kaksi ensisijaista menetelmää: manuaalinen ja plugin-pohjainen.
Manuaalinen varmuuskopiointi vs. Plugin-pohjainen varmuuskopiointi
Manuaaliset varmuuskopiot mahdollistavat varmuuskopiointiprosessin täydellisen hallinnan, mutta vaativat enemmän vaivaa, kun varmuuskopioit verkkosivuston tiedostoja ja tietokantaa. Toisaalta plugin-pohjainen lähestymistapa tarjoaa käyttäjäystävällisen ja automatisoidun tavan varmuuskopioida sivustosi. Sinun tarvitsee vain aktivoida ja määrittää haluamasi lisäosa WordPress-sivuston varmuuskopiointia varten.
Nyt tiedämme kaksi tapaa varmuuskopioida WordPress-sivustomme. Kumpi niistä on kuitenkin paras? Selvitetään se alla.
Vinkkejä oikean varmuuskopiointimenetelmän valintaan
Alla on muutamia vinkkejä oikean varmuuskopiointimenetelmän valitsemiseen WordPress-hostingille:
- Mieti, oletko perehtynyt verkkosivuston hallintaan ja varmuuskopiointimenettelyihin. Jos hallitset tekniset tehtävät, manuaaliset varmuuskopiointimenetelmät voivat olla sopivia. Muussa tapauksessa valitse lisäosapohjainen ratkaisu.
- Määritä, kuinka usein verkkosivustosi sisältö ja tiedot muuttuvat. Sivustot, joita päivitetään usein, saattavat vaatia päivittäisiä tai viikoittaisia varmuuskopioita. Tässä tapauksessa lisäosapohjainen lähestymistapa on sopivampi.
- Arvioi, mihin haluat tallentaa varmuuskopiot. Valitse menetelmä, joka vastaa käytettävyys- ja tietoturva-asetuksiasi.
- Varmista, että varmuuskopiointimenetelmä mahdollistaa helpon skaalauksen verkkosivuston laajentuessa tai kehittyessä.
- Aseta luotettavuus ja turvallisuus etusijalle, kun valitset varmuuskopiointimenetelmää.
- Tarkista, kuinka nopeasti ja helposti voit palauttaa verkkosivustosi varmuuskopioista, jos tiedot katoavat tai ne ovat poissa käytöstä. Varmuuskopiointimenetelmä, joka tarjoaa nopean ja suoraviivaisen palautusprosessin, voi minimoida verkkosivustosi ja liiketoimintasi häiriöt.
- Arvioi kustannustehokkuus, kun valitset varmuuskopiointimenetelmää.
- Valitse varmuuskopiointimenetelmä, joka integroituu saumattomasti sisällönhallintajärjestelmään (kuten WordPressiin) ja hosting-palveluntarjoajaan varmuuskopiointiprosessien virtaviivaistamiseksi ja yhteensopivuusongelmien minimoimiseksi.
Kun otat huomioon nämä vinkit, voit valita tarpeisiisi parhaiten sopivan varmuuskopiointimenetelmän ja varmistaa verkkosivustosi varmuuskopioiden turvallisuuden, luotettavuuden ja saatavuuden. Kun olet päättänyt käyttää liitännäispohjaisia varmuuskopioita, on aika syventyä varmuuskopiointiliitäntöihin.
Johdanto WordPress Backup Plugins
WordPressin varmuuskopiointiliitännäiset ovat erikoistuneita työkaluja, jotka on suunniteltu yksinkertaistamaan WordPress-sivustojen varmuuskopiointia ja palauttamista. Nämä liitännäiset automatisoivat yleensä varmuuskopiointiprosessin, jolloin verkkosivuston omistajat voivat luoda kopioita verkkosivustonsa tiedostoista, tietokannoista ja määrityksistä mahdollisimman vähällä vaivalla.
Varmuuskopiointiliitännäiset toimivat käyttämällä WordPress-sivuston taustalla olevia komponentteja, kuten tietokantaa ja tiedostojärjestelmää, ja luomalla pakattuja arkistoja tai kopioita näistä tiedoista. Ne tarjoavat usein ominaisuuksia, kuten ajastettuja varmuuskopioita, inkrementaalisia varmuuskopioita ja yhden napsautuksen palautusta, jotka tehostavat varmuuskopiointi- ja palautusprosessia.
Hyödyntämällä varmuuskopiointi Plugins WordPress Hosting
WordPress-sivuston varmuuskopiointi on tärkeää arvokkaiden tietojen suojaamiseksi ja liiketoiminnan jatkuvuuden varmistamiseksi. WordPressin varmuuskopiointiliitännäisten avulla voit automatisoida varmuuskopiointiprosessin ja suojata verkkosivustosi ennakoimattomilta katastrofeilta. Aloitetaan asennusoppaasta ja tutkitaan, miten näitä lisäosia voi hyödyntää tehokkaasti:
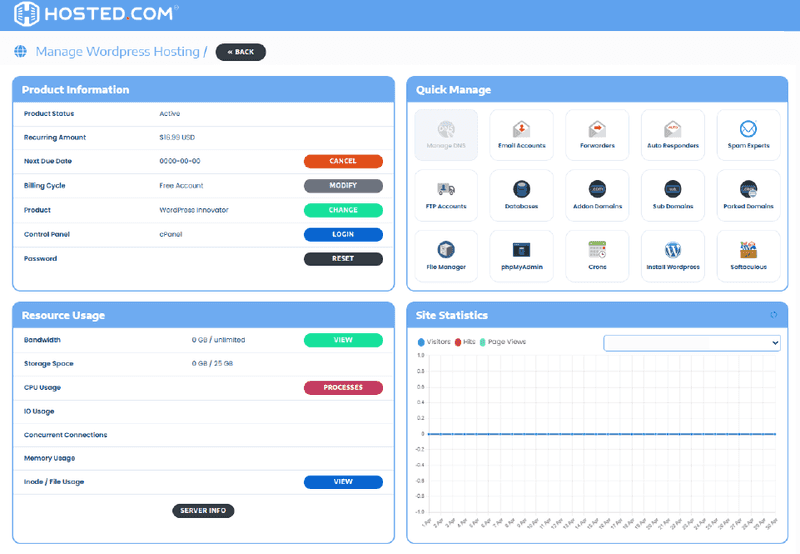
All-in-One-alusta tehokkaaseen hakukoneoptimointiin
Jokaisen menestyvän yrityksen takana on vahva SEO-kampanja. Mutta kun tarjolla on lukemattomia optimointityökaluja ja -tekniikoita, voi olla vaikea tietää, mistä aloittaa. No, älä pelkää enää, sillä minulla on juuri oikea apu. Esittelen Ranktracker all-in-one -alustan tehokasta SEO:ta varten.
Olemme vihdoin avanneet Ranktrackerin rekisteröinnin täysin ilmaiseksi!
Luo ilmainen tiliTai Kirjaudu sisään omilla tunnuksillasi
Lähde: Hosted
Varmuuskopiointiliitännäisten asennus- ja konfigurointiopas
Alla on vaiheittainen opas varmuuskopiointiliitännäisten asentamiseen ja konfigurointiin WordPress-hostingissa:
- Valitse hyvämaineinen varmuuskopiointilaajennus: Tutki ja valitse luotettava varmuuskopiointiliitännäinen, joka täyttää vaatimuksesi. Yksi suosituimmista vaihtoehdoista on UpdraftPlus.
- Asenna lisäosa:Asenna nyt: Mene WordPress-kojelautaan, siirry kohtaan Plugins > Add New, etsi valitsemasi varmuuskopiointilaajennus ja napsauta "Install Now".
- Aktivoi liitännäinen:Aktivoilisäosa: Kun lisäosa on asennettu, napsauta "Aktivoi" aktivoidaksesi sen WordPress-sivustossasi.
- Määritä varmuuskopiointiasetukset: Määritä automaattiset varmuuskopiointiaikataulut, valitse tallennuskohteet (kuten Dropbox, Google Drive tai FTP) ja muokkaa muita asetuksia tarpeen mukaan; esimerkiksi varmuuskopiointitiheys, mukaan otettavat tai pois suljettavat tiedostotyypit ja salausasetukset.
- Suorita alustavat varmuuskopiot: Varmuuskopiointi: Aloita verkkosivuston tiedostojen ja tietokannan alustava varmuuskopiointi varmuuskopiointilaajennuksen käyttöliittymän avulla.
- Varmista varmuuskopiot: Tarkista varmuuskopiot säännöllisesti varmistaaksesi niiden eheyden ja täydellisyyden, sillä jotkin lisäosat tarjoavat varmennusominaisuuksia lisävarmuuden lisäämiseksi.
Automaattisten varmuuskopiointiaikataulujen määrittäminen
Automaattisten varmuuskopiointiaikataulujen määrittäminen varmistaa, että WordPress-sivustosi varmuuskopioidaan säännöllisesti ilman manuaalista puuttumista, mikä antaa mielenrauhaa ja suojaa tietojasi. Tässä kerrotaan, miten voit määrittää automaattisia varmuuskopiointiaikatauluja WordPressin varmuuskopiointilaajennuksen avulla:
- Access Plugin Settings: Varmuuskopiointilaajennus: Kirjaudu sisään WordPress-kojelautaan ja siirry valitsemasi varmuuskopiointilaajennuksen asetussivulle.
- Määritä varmuuskopiointiaikataulu: Etsi lisäosan asetuksista vaihtoehto automaattisten varmuuskopiointiaikataulujen määrittämiseksi. Tämä ominaisuus voi olla merkitty nimellä "Backup Schedule", "Automatic Backups" tai vastaavalla.
- Valitse taajuus: Valitse, kuinka usein haluat varmuuskopioiden tapahtuvan. Yleisiä vaihtoehtoja ovat päivittäiset, viikoittaiset tai kuukausittaiset varmuuskopiot. Valitse taajuus, joka vastaa verkkosivustosi sisällön päivitystiheyttä ja haluamaasi suojaustasoa.
- Määritä aika: Määritä kellonaika, jolloin automaattiset varmuuskopiot tehdään. Harkitse varmuuskopiointien ajoittamista ruuhka-aikojen ulkopuolelle, jotta sivuston kävijöille ja palvelimen resursseille aiheutuu mahdollisimman vähän häiriöitä.
- Tallenna asetukset: Tallenna asetukset, kun olet määrittänyt varmuuskopiointiaikataulun mieltymystesi mukaan, jotta voit aktivoida automaattiset varmuuskopiot.
- Tarkista konfiguraatio: Varmista, että konfiguroitu varmuuskopiointiaikataulu vastaa tarpeitasi. Tarkista taajuus, ajoitus ja kaikki valitsemasi lisäasetukset.
- Seuraa varmuuskopiointitoimintaa: Varmista varmuuskopiointitoiminnan seuranta varmistamalla, että varmuuskopiot toimivat odotetulla tavalla. Tarkista varmuuskopiointilokeista tai liitännäisen tarjoamista toimintalokeista, että varmuuskopioinnit suoritetaan ajastettujen aikavälien mukaisesti.
- Säädä tarpeen mukaan: Tarkista ja säädä automaattisia varmuuskopiointiaikatauluja säännöllisesti verkkosivuston kehittyessä. Ota huomioon muutokset sisällön päivitystiheydessä, liikennemalleissa tai palvelinresursseissa, jotta voit optimoida varmuuskopioinnin ajoituksen mahdollisimman tehokkaaksi ja toimivaksi.
Varmuuskopiointiasetusten mukauttaminen tiettyjä asetuksia varten
Varmuuskopiointiasetusten mukauttamisen avulla voit muokata varmuuskopiointiprosessia vastaamaan tarpeitasi ja varmistaa, että WordPress-sivustosi varmuuskopioidaan juuri haluamallasi tavalla. Tässä kerrotaan, miten voit mukauttaa varmuuskopiointiasetuksia WordPressin varmuuskopiointipluginin avulla:
- Access Plugin Settings: Siirry valitsemasi varmuuskopiointiliitännäisen asetussivulle.
- Varmuuskopiointitaajuus: Säädä varmuuskopiointitiheyttä verkkosivustosi sisällön päivitystiheyden mukaan.
- Säilytyskohteet: Valitse, mihin haluat tallentaa varmuuskopiotiedostot. Yleisiä vaihtoehtoja ovat pilvitallennuspalvelut, kuten Google Drive, Dropbox tai Amazon S3, sekä etäpalvelimet FTP:n tai SSH:n kautta. Valitse tallennuskohde, joka tarjoaa turvallisen ja luotettavan tallennuksen varmuuskopioillesi.
- Tiedostotyypit ja hakemistot: Mukauta, mitkä tiedostot ja hakemistot sisällytetään tai jätetään varmuuskopiointiprosessin ulkopuolelle. Voit esimerkiksi jättää pois väliaikaiset tiedostot, välimuistihakemistot tai lokitiedostot, jotta voit pienentää varmuuskopioiden kokoa ja tehostaa varmuuskopiointiprosessia.
- Tietokannan taulukot: Määritä, mitkä tietokantataulukot sisällytetään varmuuskopiointiin. Voit valita kaikki taulukot tai valita tietyt taulukot verkkosivustosi tietokantarakenteen ja varmuuskopioitavien tietojen perusteella.
- Pakkaus ja salaus: Ota käyttöön pakkaus- ja salausvaihtoehdot varmuuskopiotiedoston koon optimoimiseksi ja tietoturvan parantamiseksi. Pakkaus pienentää varmuuskopiotiedostojen kokoa, jolloin niitä on helpompi säilyttää ja siirtää, kun taas salaus suojaa arkaluonteisia tietoja luvattomalta käytöltä.
- Varmuuskopioiden säilytyskäytännöt: Määritä, kuinka monta varmuuskopiota haluat säilyttää ja kuinka kauan. Varmuuskopioiden säilyttämiskäytäntöjen käyttöönotto auttaa hallitsemaan tallennustilaa ja varmistaa, että käytettävissäsi on useita varmuuskopiointiversioita palauttamista varten.
- Lisäasetukset: Tutustu varmuuskopiointilaajennuksen tarjoamiin lisäasetuksiin, kuten sähköposti-ilmoituksiin, varmuuskopion eheyden tarkistuksiin tai mukautettuihin varmuuskopioinnin käynnistimiin. Näiden asetusten avulla voit mukauttaa varmuuskopiointiprosessia edelleen mieltymystesi ja vaatimustesi mukaan.
- Tallenna asetukset: Kun olet muokannut varmuuskopiointiasetukset tarpeidesi ja mieltymystesi mukaan, tallenna asetukset, jotta muutokset tulevat voimaan.
Parhaat käytännöt varmuuskopioiden ajastamiseen ja tallentamiseen turvallisesti
Seuraavassa on joitakin parhaita käytäntöjä:
- Suunnittele säännölliset varmuuskopiot varmistaaksesi, että verkkosivustosi tiedot on jatkuvasti suojattu katoamiselta.
- Säilytä varmuuskopiot etäpalvelimilla tai pilvitallennusalustoilla suojautuaksesi palvelimen vioilta, fyysisiltä vaurioilta tai varkauksilta.
- Salaa varmuuskopiotiedostot arkaluonteisten tietojen suojaamiseksi ja yksityisyyden ja turvallisuuden varmistamiseksi.
- Testaa varmuuskopiotiedostot säännöllisesti varmistaaksesi niiden eheyden palauttamisen yhteydessä.
- Ota käyttöön varmuuskopioiden kiertostrategia, jotta voit hallita varmuuskopiointiversioita tehokkaasti ja säästää tallennustilaa.
Seuraamalla näitä vaiheita ja parhaita käytäntöjä voit hyödyntää WordPressin varmuuskopiointiliitännäisiä suojata verkkosivustosi tiedot tehokkaasti ja varmistaa toiminnan jatkuvuuden.
Varmista varmuuskopiotietojen turvallinen tallennus ja siirto
Varmuuskopiotiedostojen turvallinen tallennus on ratkaisevan tärkeää, jotta verkkosivuston tiedot voidaan suojata luvattomalta käytöltä, tietomurroilta ja muilta tietoturvauhilta. Varmuuskopiotiedostojen turvallinen tallentaminen auttaa suojaamaan arkaluonteisia tietoja, säilyttämään tietojen eheyden ja varmistamaan tietosuojasäännösten noudattamisen.
Käytä salausta ja salasanasuojausta varmuuskopiointitietoja varten
Varmuuskopiotiedostojen salaus lisää turvallisuutta, jolloin ne eivät ole luvattomien käyttäjien luettavissa. Käytä vahvoja salausalgoritmeja varmuuskopiotiedostojen suojaamiseksi luvattomalta käytöltä tallennuksen ja siirron aikana.
Lisäksi varmuuskopiotiedostojen salasanasuojaus rajoittaa pääsyn vain valtuutetuille henkilöille. Muista siis aina asettaa vahvat salasanat ja välttää helposti arvattavien salasanojen käyttöä, jotta asiattomat käyttäjät eivät pääse käsiksi arkaluontoisiin tietoihin.
Varmuuskopiotiedostojen turvallinen siirto etätallennuspaikkoihin
Varmista, että teet seuraavat asiat, jotta voit siirtää varmuuskopiotiedostot etätallennuskohteisiin turvallisesti:
- Turvalliset protokollat: Käytä suojattuja protokollia, kuten SFTP (SSH File Transfer Protocol) tai HTTPS, kun siirrät varmuuskopiotiedostoja etätallennuspaikkoihin. Nämä protokollat salaavat tiedot siirron aikana ja suojaavat ne keskeytyksiltä.
- VPN: Luo VPN-yhteys (Virtual Private Network), kun siirrät varmuuskopiotiedostoja epäluotettavien verkkojen, kuten julkisten Wi-Fi-yhteyspisteiden tai Internetin, kautta. VPN:t salaavat tietoliikennettä, mikä takaa turvallisen ja yksityisen viestinnän tietokoneen ja etätallennuspalvelimen välillä.
- Kaksitekijätodennus: Ota käyttöön kaksitekijätodennus (2FA) etätallennuspalveluiden käyttöä varten lisäturvakerroksen lisäämiseksi. 2FA edellyttää, että käyttäjien on annettava kaksi varmennustapaa (esim. salasana ja mobiililaitteeseen lähetetty väliaikainen koodi) ennen varmuuskopiotiedostojen käyttöä, mikä vähentää luvattoman käytön riskiä.
Suorita palautustoimintoja varmuuskopiointiliitännäisten avulla
Testaa varmuuskopiot, ennen kuin siirryt palautusoperaation suorittamiseen. Näin voit tunnistaa ja korjata mahdolliset ongelmat tai epäjohdonmukaisuudet ennen kuin ne vaikuttavat verkkosivuston käytettävyyteen ja toimivuuteen.
Kun olet testannut varmuuskopiotiedostot, noudata seuraavia vaiheita WordPress-sivustojen palauttamiseksi varmuuskopioista:
- Kirjaudu sisään WordPress-kojelautaan ja siirry valitsemasi varmuuskopiointilaajennuksen asetuksiin tai kojelautaan.
- Etsi varmuuskopiotiedostot, jotka haluat palauttaa, riippumatta siitä, ovatko ne tallennettu paikallisesti vai etätallennukseen.
- Etsi varmuuskopioiden palautusvaihtoehto varmuuskopiointilaajennuksen käyttöliittymästä. Tämä voi olla merkitty nimellä "Restore", "Recovery" tai vastaavalla.
- Valitse varmuuskopiotiedosto tai tiedostot, joista haluat palauttaa. Jotkin liitännäiset voivat sallia tiettyjen varmuuskopioversioiden tai tiedostojen valitsemisen.
- Vahvista palautusprosessi ja kuittaa kaikki laajennuksen antamat varoitukset tai kehotukset.
- Anna palautusprosessin päättyä. Verkkosivuston koosta ja varmuuskopion monimutkaisuudesta riippuen tämä voi kestää jonkin aikaa.
- Kun palautus on valmis, tarkista, että verkkosivustosi on palautettu entiseen tilaansa tarkistamalla sivut, viestit, asetukset ja toiminnot.
Vianmääritys yleiset ongelmat palautusprosessin aikana
Vaikka varmuuskopioiden palauttaminen WordPressin varmuuskopiointiliitännäisten avulla on yleensä suoraviivaista, saatat kohdata joitakin yleisiä ongelmia:
- Yhteensopivuusongelmat: Varmista, että varmuuskopiotiedostot ovat yhteensopivia WordPress-versiosi, -teemasi ja -lisäosiesi kanssa, jotta vältät yhteensopivuusongelmat palauttamisen aikana.
- Tiedoston käyttöoikeudet: Tarkista tiedostojen käyttöoikeudet varmistaaksesi, että varmuuskopiotiedostoja voidaan käyttää ja palauttaa oikein. Virheelliset tiedostojen käyttöoikeudet voivat aiheuttaa virheitä palautusprosessin aikana.
- Palvelimen kokoonpano: Tarkista, että palvelimen kokoonpano tukee palautusprosessia, mukaan lukien PHP-asetukset, muistirajat ja suoritusaikarajat.
- Varmuuskopion eheys: Testaa varmuuskopiotiedostojen eheys säännöllisesti, jotta voit tunnistaa mahdolliset korruptoitumiset tai tietojen häviämiseen liittyvät ongelmat, jotka voivat vaikuttaa palautusprosessiin.
Seuraamalla näitä vaiheita ja vianmääritysvinkkejä voit suorittaa palautustoimet WordPressin varmuuskopiointiliitännäisten avulla luottavaisin mielin ja varmistaa, että verkkosivustosi tiedot on suojattu ja palautettavissa hätätilanteissa.
Valitse oikea varmuuskopiointi Plugin WordPress Hosting
Kun valitset varmuuskopiointiliitännäistä WordPress-hostingiin, ota huomioon luotettavuus, helppokäyttöisyys, yhteensopivuus, tuki ja muut tekniset ominaisuudet varmistaaksesi, että valitset tarpeisiisi sopivan.
Oikean varmuuskopiointiliitännäisen valitseminen WordPress-hostingiin tuo useita etuja, kuten:
- Automaatio: Varmuuskopiointiliitännäiset automatisoivat varmuuskopiointiprosessin, jolloin manuaalisia toimenpiteitä ei tarvita ja varmistetaan säännölliset varmuuskopiot ilman käyttäjän toimenpiteitä.
- Mukavuus: Varmuuskopiointiliitännäiset tarjoavat käyttäjäystävällisen käyttöliittymän ja intuitiiviset työnkulut, joiden avulla verkkosivuston omistajien on helppo hallita varmuuskopioita, ajoittaa varmuuskopiot ja palauttaa sivustonsa tarvittaessa.
- Luotettavuus: Varmuuskopiointiliitännäiset on suunniteltu luomaan luotettavia ja johdonmukaisia varmuuskopioita WordPress-sivustoista ja varmistamaan, että kriittiset tiedot ja määritykset säilyvät turvallisesti.
- Turvallisuus: Varmuuskopiointiliitännäiset tarjoavat usein salausvaihtoehtoja ja turvallisia tallennusratkaisuja varmuuskopiotiedostojen suojaamiseksi luvattomalta käytöltä ja tietomurroilta.
- Mielenrauha: Varmuuskopiointiliitännäisiä käyttämällä verkkosivustojen omistajat voivat luottaa siihen, että heidän verkkosivustonsa on suojattu tietojen katoamiselta, palvelimen vioittumiselta, hakkerointiyrityksiltä ja muilta odottamattomilta tapahtumilta.
Päätelmä
Vankan varmuuskopiointi- ja palautusstrategian toteuttaminen on tärkeää WordPress-sivuston tietojen suojaamiseksi ja sen keskeytymättömän saatavuuden varmistamiseksi. Noudattamalla varmuuskopioinnin parhaita käytäntöjä voimme vähentää tietojen menetyksen riskiä ja minimoida seisokkiajan hätätilanteissa. Omaksumalla ennakoivan lähestymistavan varmuuskopiointi- ja palautustoimintoihin voimme suojata WordPress-hosting- ja sivustotietoja ennakoimattomilta tapahtumilta ja ylläpitää niiden eheyttä ja saatavuutta käyttäjillesi.