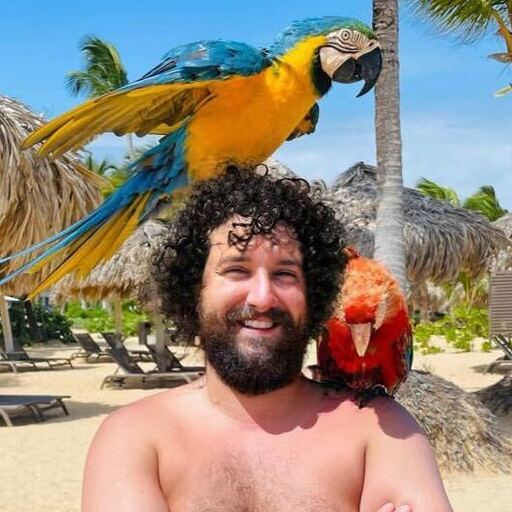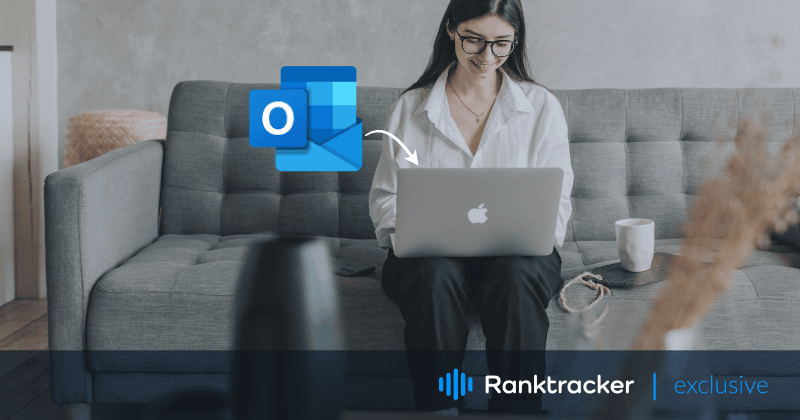
Εισαγωγή
Ενώ το macOS διαθέτει την εφαρμογή Mail, κάποιοι μπορεί να προτιμούν το Outlook από την προεγκατεστημένη εφαρμογή Mail. Όταν κάνετε κλικ σε έναν σύνδεσμο mailto, θα δείτε τη συσκευή Mac να σας ανακατευθύνει στην εφαρμογή mail, αν δεν έχουν γίνει αλλαγές από την πλευρά σας.
Ωστόσο, αν θέλετε να αλλάξετε αυτή τη διαδικασία στην εφαρμογή Outlook, ρίξτε μια ματιά σε αυτόν τον οδηγό για να διευθετήσετε το ζήτημα. Θα επισημάνουμε διάφορους τρόπους με τους οποίους μπορείτε να ορίσετε την εφαρμογή Outlook ως προεπιλεγμένη εφαρμογή στον Mac, να εξάγετε τα μηνύματα της Apple στο Outlook χρησιμοποιώντας το πρόγραμμα Apple Mail to Outlook Converter και, τέλος, να μεταφέρετε τα μηνύματα της Apple στο Outlook στα Windows.
Επιλογή του Outlook αντί της εφαρμογής Mail ως προεπιλογή
Το Outlook παρέχει πολλά χαρακτηριστικά που το κάνουν να ξεχωρίζει από το Apple mail. Ενώ το ταχυδρομείο της Apple περιορίζεται μόνο σε συσκευές macOS ή iOS, το Outlook λειτουργεί άψογα ακόμη και σε συστήματα Windows και Android.
Επιπλέον, το Outlook επεκτείνει τη λειτουργικότητα και τις υπηρεσίες του επιτρέποντας πρόσθετα τρίτων που επιτρέπουν στους χρήστες να αυτοματοποιούν διάφορες διαδικασίες, όπως η δημιουργία σημειώσεων στο OneNote και η ταυτόχρονη αποστολή μηνυμάτων στο Microsoft Teams.
![]()
Αν αυτό είναι που ψάχνετε, δοκιμάστε το επιλέγοντας την εφαρμογή Outlook ως προεπιλεγμένη ακολουθώντας τα παρακάτω βήματα:
- Ανοίξτε την εφαρμογή Mail,
- Ανοίξτε το μενού Προτιμήσεις > επιλέξτε Γενικά,
- Κάντε κλικ στην επιλογή "Default email reader" > επιλέξτε Microsoft Outlook,
- Κλείστε τον πίνακα προτιμήσεων.
Αυτό είναι! Τώρα θα μπορείτε να έχετε πρόσβαση στα μηνύματα ηλεκτρονικού ταχυδρομείου και τα σχετικά αρχεία σας απευθείας στην εφαρμογή Outlook αντί για το Apple Mail.
Εξαγωγή μηνυμάτων ηλεκτρονικού ταχυδρομείου Apple Mail στην εφαρμογή Outlook
Ποτέ δεν ήταν δύσκολο να μεταφέρετε αρχεία και δεδομένα μεταξύ δύο εφαρμογών που εξυπηρετούν έναν κοινό σκοπό. Ωστόσο, όταν πρόκειται να αποκτήσετε πρόσβαση στα μηνύματα ηλεκτρονικού ταχυδρομείου σας που βρίσκονταν αρχικά στην εφαρμογή Mail του Outlook, γίνεται μια πολύπλοκη εργασία.
Το Outlook και το Apple Mail, ως εφαρμογές δύο διαφορετικών λειτουργικών συστημάτων, διαφέρουν σε αρκετά χαρακτηριστικά. Ένα από αυτά είναι οι μορφές αποθήκευσης των αρχείων τους. Ενώ η εφαρμογή Apple Mail αποθηκεύει όλα τα αρχεία ηλεκτρονικού ταχυδρομείου σε μορφή MBOX, το Outlook τα αποθηκεύει σε μορφή PST. Η διαφορά μεταξύ των δύο δεν επιτρέπει τη μεταφορά δεδομένων μέχρι να μετατραπούν στις εγγενείς μορφές τους. Αν και αυτό μπορεί να φαίνεται περίπλοκο ή δύσκολο να επιτευχθεί, ακολουθώντας τα παρακάτω βήματα θα διευκολυνθείτε σε αυτό.
Μετατροπή αρχείων MBOX σε αρχεία PST:
Πρώτον, περιηγηθείτε στα αρχεία MBOX στη συσκευή Mac σας.
- Εκκινήστε ένα παράθυρο Finder και επιλέξτε Μετάβαση > Μετάβαση σε φάκελο από τη γραμμή μενού,
- Πληκτρολογήστε
~/Library/Mailκαι πλοηγηθείτε στους υποφακέλους για τα αρχεία που είναι αποθηκευμένα με επεκτάσεις .mbox.
Μόλις έχετε υπολογίσει τη θέση των αρχείων MBOX στη συσκευή σας, θα χρειαστείτε τη βοήθεια ενός μετατροπέα Apple Mail στο Outlook που θα αλλάξει τα αρχεία MBOX σε αρχεία PST. Υπάρχουν πολλά διαθέσιμα προγράμματα λογισμικού για αυτή την εργασία που μπορείτε να χρησιμοποιήσετε ανάλογα με τις προτιμήσεις σας.
Χρησιμοποιώντας το πρόγραμμα Converter:
![]()
- Εκτελέστε το Mac MBOX Converter και κάντε κλικ στο "Add File".
- Επιλέξτε τα επιθυμητά αρχεία από τη συσκευή σας για εξαγωγή στο Outlook
- Επιλέξτε "Εξαγωγή" για να ξεκινήσετε τη μετατροπή.
Αφού τα επιλεγμένα αρχεία έχουν μετατραπεί με επιτυχία σε μορφή PST, ακολουθήστε τα παρακάτω βήματα για να τα εισαγάγετε στην εφαρμογή του Outlook:
- Ανοίξτε την εφαρμογή Outlook στο macOS σας.
- Μενού Αρχείο > επιλέξτε Εισαγωγή.
- Περιηγηθείτε στο αρχείο PST που έχει μετατραπεί > κάντε κλικ στο Import.
- Κάντε κλικ στο κουμπί Finish μόλις ολοκληρωθεί η διαδικασία.
Αυτά τα βήματα αρκούν για να αποκτήσετε πρόσβαση στα μηνύματα ηλεκτρονικού ταχυδρομείου σας στην εφαρμογή Outlook από το Apple Mail στη συσκευή Mac. Ωστόσο, αν θέλετε να μεταφέρετε αυτή τη διαδικασία στο λειτουργικό σας σύστημα Windows, ρίξτε μια ματιά στα παρακάτω βήματα:
Μεταφορά μηνυμάτων ηλεκτρονικού ταχυδρομείου Apple Mail στο Outlook στα Windows
- Εκκινήστε ένα παράθυρο Finder και επιλέξτε Μετάβαση > Μετάβαση σε φάκελο από τη γραμμή μενού,
- Πληκτρολογήστε
~/Library/Mailκαι πλοηγηθείτε στους υποφακέλους για τα αρχεία που είναι αποθηκευμένα με επεκτάσεις .mbox, - Μεταφέρετε τα επιθυμητά αρχεία στη συσκευή Windows χρησιμοποιώντας μια μονάδα USB ή ένα καλώδιο.
Μόλις μεταφέρετε με επιτυχία τα αρχεία σε μορφή MBOX, θα πρέπει να χρησιμοποιήσετε έναν μετατροπέα για να μετατρέψετε τα αρχεία MBOX σε αρχεία PST, με τον ίδιο τρόπο που θα κάνατε στο macOS. Ωστόσο, αυτή τη φορά, θα χρειαστείτε την έκδοση Windows του προγράμματος μετατροπέα για να έχετε πρόσβαση σε αυτά στην εφαρμογή Outlook στο λειτουργικό σας σύστημα Windows.
Τελικά λόγια
Τώρα θα μπορείτε να ανοίγετε τα email σας από το Apple Mail στην εφαρμογή Outlook, όχι μόνο στο macOS αλλά και στη συσκευή σας με Windows. Η προαναφερθείσα μέθοδος είναι πολύ αποτελεσματική και εξοικονομεί πολύ χρόνο, καθώς τα αρχεία μετατρέπονται μαζικά με τη χρήση του μετατροπέα Apple mail στο Outlook. Το καλύτερο είναι ότι δεν χάνονται δεδομένα μεταξύ της διαδικασίας μετατροπής και μεταφοράς.