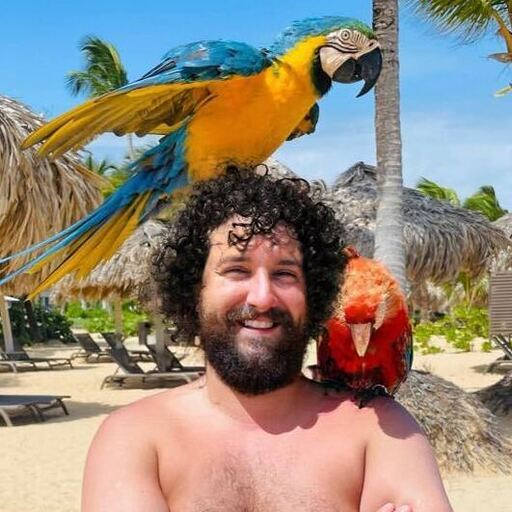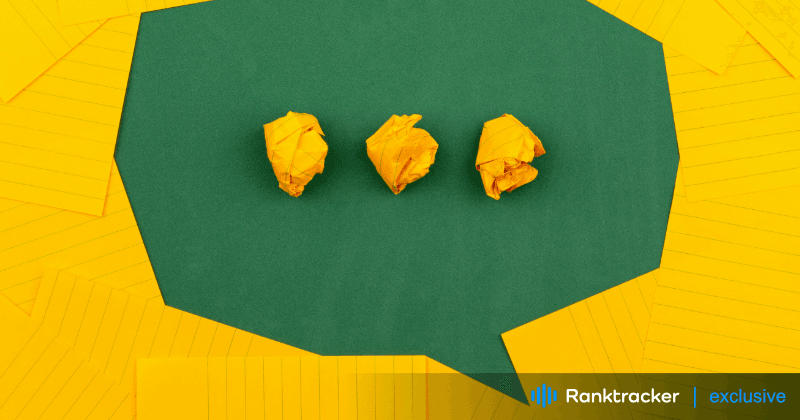
Intro
Are you tired of retyping scanned PDF documents? Look no further!
With a few simple steps, convert scanned PDFs into editable Word documents. Say goodbye to tedious typing and hello to easier information transfer.
Keep reading to learn how to streamline your document conversion process quickly.
Overview of PDF to Word Conversion
Importance of Converting Scanned PDFs to Word
Converting scanned PDFs to Word is important for various reasons.
When a document is scanned and saved as a PDF, the text becomes like an image, which makes it hard to edit or search for keywords. By using OCR technology in software applications like Xodo, Able2Extract or ABBYY FineReader, scanned PDFs can be converted to editable Word documents.
This allows for easier editing, copying, pasting, and cleaning up poorly scanned text.
Converting scanned PDFs to Word also improves accessibility for individuals using screen readers or assistive technologies.
The All-in-One Platform for Effective SEO
Behind every successful business is a strong SEO campaign. But with countless optimization tools and techniques out there to choose from, it can be hard to know where to start. Well, fear no more, cause I've got just the thing to help. Presenting the Ranktracker all-in-one platform for effective SEO
We have finally opened registration to Ranktracker absolutely free!
Create a free accountOr Sign in using your credentials
Graphical elements, tables, and special characters are preserved better during the conversion process.
This saves time and enhances workflow efficiency when working with the document in programs like Microsoft Word, Xodo, or any other OCR editor.
By watching tutorials or using free online tools like OCR engines, the process becomes simpler, leading to a more efficient workflow.
Methods for Converting Scanned PDFs to Word
Using Free Online Tools for Conversion
When converting scanned PDFs to Word, users can try free online tools with OCR technology like Able2Extract or ABBYY FineReader. These tools turn poorly scanned text into an editable Word document. This makes it easy to copy, paste, and edit the content.
Before converting, users should preview the scanned document. This ensures that the output file format keeps special characters, tables, and graphical elements accurately. Adding alternate text to elements like signature images improves accessibility.
For easier editing, desktop PDF solutions like Xodo give more control over cleaning up scanned documents and conversion options. Users can watch tutorial videos or seek guidance from an accessibility expert to learn how to make the most of OCR technology when converting scanned PDFs to editable files in Microsoft Word.
Utilizing OCR Converters for Scanned PDF Conversion
OCR converters are incredibly useful for converting scanned PDFs into editable Word documents. By leveraging advanced OCR technology, these tools extract text from scanned images or documents, enabling seamless editing in Microsoft Word. For instance, when you Convert PDF to MS Word, OCR ensures that even text embedded in images becomes fully editable, saving time and effort while preserving the original formatting of the document. This is particularly helpful for digitizing and updating scanned materials efficiently.
Different OCR engines like Xodo can efficiently convert scanned PDFs. These tools can handle poorly scanned text or graphical elements like tables and special characters.
The All-in-One Platform for Effective SEO
Behind every successful business is a strong SEO campaign. But with countless optimization tools and techniques out there to choose from, it can be hard to know where to start. Well, fear no more, cause I've got just the thing to help. Presenting the Ranktracker all-in-one platform for effective SEO
We have finally opened registration to Ranktracker absolutely free!
Create a free accountOr Sign in using your credentials
Users have the option to choose between desktop PDF solutions and free online tools like Xodo or Online Converter. Desktop applications offer more advanced editing options, while online converters provide a quick and easy way to convert scanned documents.
Benefits of Desktop PDF Editors for Conversion
Desktop PDF editors help convert scanned PDFs to Word documents.
They use OCR technology to accurately convert text. This way, users can easily clean up the document, apply alternate text to images, and edit the content without retyping it.
Desktop PDF editors also preserve graphical elements, special characters, and tables during conversion. This ensures that the output is similar to the original document.
Compared to free online tools or manual copying, desktop editors offer a more reliable and user-friendly experience.
Conversion Using an OCR Converter
Step-by-Step Guide to Using OCR Technology for Conversion
Converting scanned PDFs to Word documents using OCR technology involves these steps:
- Choose a reliable OCR editor like Xodo or ABBYY FineReader for accurate text recognition from poorly scanned documents.
- Load the scanned PDF into the OCR editor for the software's OCR engine to convert image-based content into editable text.
- Edit, copy, and paste text, and save and apply alternate text for graphical elements and special characters to clean up the document.
- Preview the output file format before saving to ensure the final Word document retains all original formatting, including tables and signature images.
- OCR technology makes the process more accessible and efficient, providing editable files for quicker and easier editing of various documents.
Key Features of OCR Converter for Efficient Conversion
An OCR Converter offers helpful features for converting scanned PDFs to Word documents. These features include:
- Accurately extracting text from scanned documents.
- Cleaning up poorly scanned text.
- Preserving the layout and formatting of the original document.
OCR technology like Xodo, Able2Extract, and ABBYY FineReader uses advanced optical character recognition engines to convert scanned images into editable text. This makes the content accessible in a Word document for easier editing.
By converting scanned PDFs into editable files, users can:
- Easily copy and paste content.
- Apply alternate text for graphical elements.
- Save time on manual transcription.
Additionally, OCR converters allow users to preview the output file format before saving. This ensures that special characters, tables, and signature images are accurately preserved.
These features streamline the process of converting scanned documents into editable Word files. It makes it easier for users to edit and share the content.
Differences Between Various OCR Solutions for PDF to Word Conversion
When considering OCR solutions for converting scanned PDFs to Word documents, it's important to look at how each software handles text formatting and layout. Other factors to consider include previewing the scanned document before conversion, adding alternate text to images or signatures, and cleaning up the poorly scanned text.
Some online converters offer basic conversion tools for free, while desktop solutions like Xodo provide more advanced features for easier editing and saving.
Ultimately, the choice of OCR technology depends on the user's specific needs, such as text conversion accuracy or output file format for editable Word documents. Each solution has its unique conversion options, so it's important to carefully weigh these factors to find the best fit for your document requirements.
Tips for Ensuring Accurate Conversion from Scanned PDF to Word
Adjusting Settings for Better Results
Adjusting settings is important when converting a scanned PDF to a Word document. This helps improve text extraction accuracy.
Users can fine-tune settings in OCR editors — this includes cleaning up tables, images, and special characters.
Applying alternate text to graphical elements simplifies editing in Microsoft Word.
Adjusting the OCR engine to recognize specific types of scanned documents can enhance the output file format.
Previewing conversion options before saving ensures the document is easily editable and accessible.
Watching tutorials from experts like Accessibility Guy or Transkript can help users maximize their desktop PDF solutions or free online tools for effective conversion.
Checking Formatting and Layout After Conversion
After converting a scanned PDF to a Word document using OCR technology, it's important to check the formatting and layout for accuracy.
Make sure that all fonts, spacing, and alignment are consistent throughout the conversion. Images, tables, and graphical elements should stay in their original places. This helps keep the document intact.
Don't forget to check headers, footers, page numbers, and other formatting elements in the converted Word file. This ensures everything looks right.
Clean up any poorly scanned text and add alternate text to graphical elements, like signature images. This makes editing and accessing the document easier.
Before finalizing the conversion, use a desktop PDF solution or a free online tool to preview the output format. This allows you to make any necessary adjustments.
By doing this, the document keeps its original structure. It also makes editing and copying text in Microsoft Word or any other software easier and more efficient.
Common Questions About Scanned PDF Conversion to Word
Addressing FAQs on OCR Conversion Tools
OCR technology is important for converting scanned PDFs to Word documents. It transforms scanned documents into editable files, making editing easier in Word or other software.
When choosing an OCR converter, look for features like accurate conversion of tables, special characters, and graphics. Options like Xodo, Able2Extract, ABBYY FineReader, and online converters offer different levels of accuracy and functionality.
Some applications, such as OCR Editor, also offer additional features like cleaning up scanned text, adding alternate text to images, or converting signature images to editable text.
Previewing output formats and watching tutorial videos can help users understand OCR capabilities and choose the best tool for their needs.
Exploring Different Products for Scanned PDF to Word Conversion
When looking for software to convert scanned PDFs to Word, you may find programs like Able2Extract, ABBYY FineReader, Xodo, and others.
These tools use Optical Character Recognition (OCR) to change scanned documents into editable files. This way, users can edit and copy text from the resulting Word document with ease.
The functions and features of these products differ. Some offer advanced options like previewing, improving poorly scanned text, and adding alternate text to elements like special characters or signatures.
Consider factors such as user-friendliness, conversion speed, output formats, and the ability to preserve formatting and tables when selecting a product.
By evaluating these options carefully, users can select the right solution for their needs when converting scanned PDFs to Word.
Keep In Touch for Updates on Scanned PDF Conversion Tools
Stay updated on the latest advancements in scanned PDF conversion tools for converting to Word format. Users can easily stay informed about new software updates and improvements by following channels like Xodo, Able2Extract, Abbyy FineReader, and OCR editor blogs.
The All-in-One Platform for Effective SEO
Behind every successful business is a strong SEO campaign. But with countless optimization tools and techniques out there to choose from, it can be hard to know where to start. Well, fear no more, cause I've got just the thing to help. Presenting the Ranktracker all-in-one platform for effective SEO
We have finally opened registration to Ranktracker absolutely free!
Create a free accountOr Sign in using your credentials
These platforms offer valuable tutorials on converting scanned PDFs to Word documents, cleaning up poorly scanned text, and editing tables for easier accessibility. Keep an eye out for upcoming OCR technologies that promise easier editing and more accurate conversion options for scanned documents.
Stay informed about free online tools like Xodo and Transkript for previewing and converting scanned PDFs to editable Word documents. Engage with software applications that provide special character recognition and graphical element editing for a seamless output file format.
Key takeaways
Converting scanned PDFs to Word documents is simple. You can use online tools or software programs for this task.
By following easy steps, you can extract text from scanned documents. This makes the text editable and easier to work within a Word format.
Whether you're a student, a professional, or someone who deals with PDFs often, converting scanned PDFs to Word documents can save you time and effort.