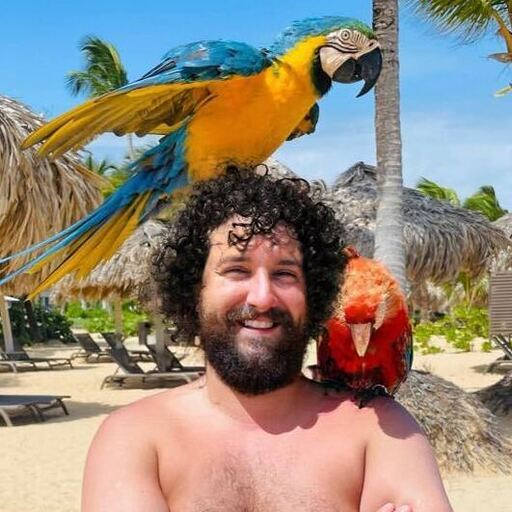Intro
Backups are like insurance policies for your WordPress website. They protect your valuable data and content from unexpected events like hacking, server crashes, or accidental deletions. Without backups, you risk losing all your hard work and potentially damaging your online reputation and business.
In this article, we will learn the importance of backups for WordPress websites and explore the role of backup plugins in WordPress hosting. We will discuss why backups are essential, how they enhance website security and reliability, and provide insights into choosing and using the right backup plugin for your WordPress site.
Importance of Backing Up WordPress Websites
The WordPress backup plugins are essential due to multiple factors:
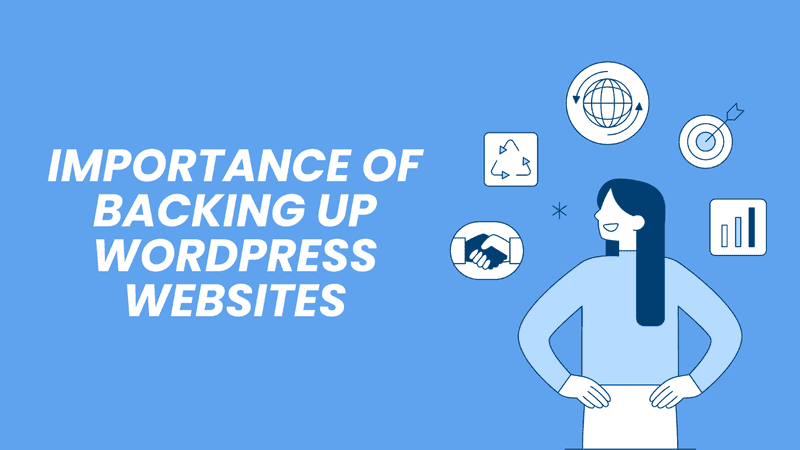
Safeguard Against Risks
WordPress websites face various risks, including hacking, malware infections, server crashes, and human errors. Without backups, you're vulnerable to losing your valuable data and content due to these threats.
Minimize Downtime and Data Loss
Imagine waking up one day to find your website hacked or your server crashed. Without backups, you could lose everything – your blog posts, customer data, and even your entire website. Regular backups ensure that you can quickly restore your website to its previous working state, minimizing downtime and data loss.
Protect Your Reputation
A website that's down or compromised not only frustrates visitors but also damages your credibility and reputation. With backups in place, you can quickly recover from setbacks and maintain a professional online presence, earning trust and loyalty from your audience.
Enable Seamless Recovery
Accidents happen, whether it's a mistaken deletion or a failed update. Having recent backups allows you to roll back changes and restore your website to a stable state with minimal trouble.
Ensure Business Continuity
For businesses relying on their WordPress websites for sales and lead generation, downtime can translate to lost revenue and missed opportunities. By regularly backing up your website, you ensure continuity of operations even in the phase of unexpected disruptions.
Facilitate Growth and Experimentation
Backups provide the confidence to explore innovative ideas, experiment with website changes, and implement updates without fear of irreversible consequences. Knowing that you can revert to a previous backup if things don't go as planned encourages innovation and growth.
How to Backup WordPress Website
Backing up your WordPress site is crucial to ensure that your data remains safe and accessible in case of emergencies. There are two primary methods for backing up your WordPress site: manual and plugin-based.
Manual Backup vs Plugin-based Backup
Manual backups provide full control over the backup process but require more effort while backing up your website files and database. On the other hand, the plugin-based approach offers a user-friendly and automated way to back up your site. You just need to activate and configure the desired plugin for backing up your WordPress site.
Now, we know two ways to back up our WordPress website. However, which one is the best? Let’s find out that below.
Tips for Choosing the Right Backup Method
Below are a few tips for choosing the right backup method for WordPress hosting:
- Consider your familiarity with website management and backup procedures. If you're comfortable with technical tasks, manual backup methods may be suitable. Otherwise, go with a plugin-based solution.
- Determine how frequently your website's content and data change. Websites with frequent updates may require daily or weekly backups. In this case, a plugin-based approach is more appropriate.
- Evaluate where you want to store your backups. Choose a method that aligns with your accessibility and security preferences.
- Verify that the backup method allows for easy scaling as your website expands or evolves.
- Prioritize reliability and security when selecting a backup method.
- Check how quickly and easily you can restore your website from backups in the event of data loss or downtime. A backup method that offers fast and straightforward restoration processes can minimize disruption to your website and business operations.
- Evaluate the cost-effectiveness while choosing a backup method.
- Choose a backup method that seamlessly integrates with your content management system (such as WordPress) and hosting provider to streamline backup processes and minimize compatibility issues.
By considering these tips, you can select a backup method that best suits your needs, ensuring the security, reliability, and accessibility of your website's backups. Once you decide to go with plugin-based backups, it’s time to dive deeper into backup plugins.
Introduction to WordPress Backup Plugins
WordPress backup plugins are specialized tools designed to simplify the process of backing up and restoring WordPress websites. These plugins typically automate the backup process, allowing website owners to create copies of their website's files, databases, and configurations with minimal effort.
Backup plugins work by accessing the underlying components of the WordPress site, such as the database and file system, and creating compressed archives or copies of this data. They often offer features such as scheduled backups, incremental backups, and one-click restoration to streamline the backup and recovery process.
Leveraging Backup Plugins for WordPress Hosting
Backing up your WordPress website is essential for protecting your valuable data and ensuring business continuity. With WordPress backup plugins, you can automate the backup process and safeguard your website against unforeseen disasters. Let’s start with the installation guide to explore how to leverage these plugins effectively:
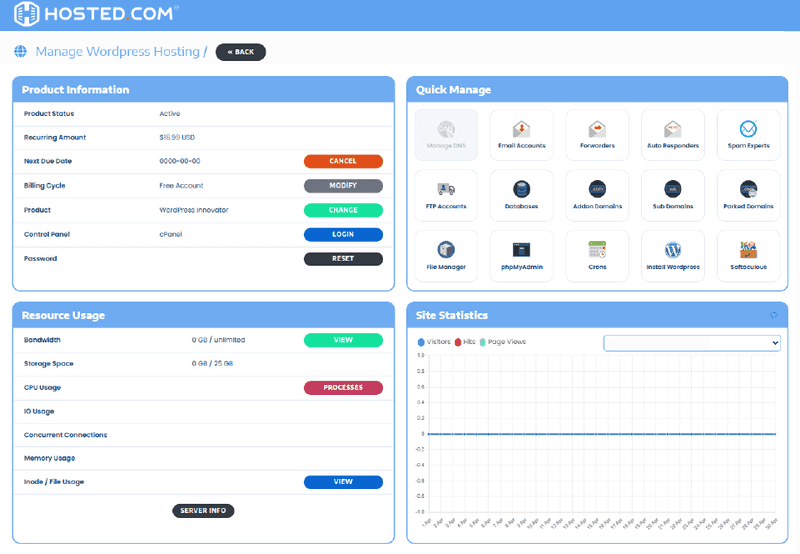
The All-in-One Platform for Effective SEO
Behind every successful business is a strong SEO campaign. But with countless optimization tools and techniques out there to choose from, it can be hard to know where to start. Well, fear no more, cause I've got just the thing to help. Presenting the Ranktracker all-in-one platform for effective SEO
We have finally opened registration to Ranktracker absolutely free!
Create a free accountOr Sign in using your credentials
Source: Hosted
Installation and Configuration Guide for Backup Plugins
Below is the step-by-step guide for installing and configuring backup plugins for your WordPress hosting:
- Choose a Reputable Backup Plugin: Research and select a reliable backup plugin that meets your requirements. One of the popular options is UpdraftPlus.
- Install the Plugin: Go to your WordPress dashboard, navigate to Plugins > Add New, search for the chosen backup plugin, and click “Install Now”.
- Activate the Plugin: Once the plugin is installed, click “Activate” to activate it on your WordPress site.
- Configure Backup Settings: Set up automated backup schedules, select storage destinations (such as Dropbox, Google Drive, or FTP), and customize other settings as needed; for example, backup frequency, file types to include/exclude, and encryption options.
- Perform Initial Backups: Initiate the initial backup of your website files and database using the backup plugin's interface.
- Verify Backups: Periodically verify your backups to ensure their integrity and completeness, as some plugins offer verification features for added assurance.
Set up Automated Backup Schedules
Setting up automated backup schedules ensures that your WordPress website is regularly backed up without manual interference, providing peace of mind and protecting your data. Here's how to set up automated backup schedules using a WordPress backup plugin:
- Access Plugin Settings: Log in to your WordPress dashboard and navigate to the settings page of your chosen backup plugin.
- Configure Backup Schedule: Look for the option to set up automated backup schedules within the plugin's settings. This feature may be labeled as “Backup Schedule”, “Automatic Backups”, or similar.
- Choose Frequency: Select how often you want the backups to occur. Common options include daily, weekly, or monthly backups. Choose a frequency that aligns with the update frequency of your website's content and the level of protection you require.
- Specify Time: Set the time of day when the automated backups should take place. Consider scheduling backups during off-peak hours to minimize disruption to website visitors and server resources.
- Save Settings: Once you've configured the backup schedule according to your preferences, save the settings to activate automated backups.
- Verify Configuration: Double-check the configured backup schedule to ensure it matches your requirements. Review the frequency, timing, and any additional settings you've selected.
- Monitor Backup Activity: After setting up automated backup schedules, monitor the backup activity to ensure that backups are running as expected. Check the backup logs or activity logs provided by the plugin to verify that backups are occurring according to the scheduled intervals.
- Adjust as Needed: Periodically review and adjust your automated backup schedules as your website evolves. Consider changes in content update frequency, traffic patterns, or server resources to optimize backup scheduling for maximum efficiency and effectiveness.
Customize Backup Settings for Specific Preferences
Customizing backup settings allows you to shape the backup process to meet your specific needs, ensuring that your WordPress website is backed up exactly the way you want it. Here's how to customize backup settings using a WordPress backup plugin:
- Access Plugin Settings: Navigate to the settings page of your chosen backup plugin.
- Backup Frequency: Adjust the frequency of backups based on the update frequency of your website's content.
- Storage Destinations: Select where you want to store your backup files. Common options include cloud storage services like Google Drive, Dropbox, or Amazon S3, as well as remote servers via FTP or SSH. Choose a storage destination that offers secure and reliable storage for your backups.
- File Types and Directories: Customize which files and directories are included or excluded from the backup process. For example, you may choose to exclude temporary files, cache directories, or log files to reduce the size of your backups and streamline the backup process.
- Database Tables: Specify which database tables should be included in the backup. You can choose to include all tables or select specific tables based on your website's database structure and the data you want to back up.
- Compression and Encryption: Enable compression and encryption options to optimize backup file size and enhance data security. Compression reduces the size of backup files, making them easier to store and transfer, while encryption protects sensitive data from unauthorized access.
- Backup Retention Policies: Define how many backup copies you want to retain and for how long. Implementing a backup retention policy helps manage storage space and ensures that you have access to multiple backup versions for restoration purposes.
- Advanced Settings: Explore any additional advanced settings offered by the backup plugin, such as email notifications, backup integrity checks, or custom backup triggers. These settings allow you to further customize the backup process to suit your preferences and requirements.
- Save Settings: Once you have customized the backup settings according to your needs and preferences, save the settings to apply the changes.
Best Practices to Schedule and Store Backups Securely
Here are some of the best practices:
- Schedule regular backups to ensure that your website's data is consistently protected against loss.
- Store backups on remote servers or cloud storage platforms to protect against server failures, physical damage, or theft.
- Encrypt backup files to safeguard sensitive data and ensure privacy and security.
- Periodically test backup files to ensure their integrity in case of restoration.
- Implement a backup rotation strategy to manage backup versions effectively and preserve storage space.
By following these steps and best practices, you can leverage WordPress backup plugins to effectively protect your website's data and ensure continuity of operations.
Ensure Secure Storage and Transfer of Backup Data
Secure storage of backup files is crucial to protect your website's data from unauthorized access, data breaches, and other security threats. Storing backup files securely helps safeguard sensitive information, maintain data integrity, and ensure compliance with privacy regulations.
Use Encryption and Password Protection for Backup Data
Encrypting backup files adds an extra layer of security, making them unreadable to unauthorized users. Use strong encryption algorithms to protect backup files from unauthorized access during storage and transfer.
Moreover, implementing password protection for backup files restricts access to authorized individuals only. Therefore, always remember to set strong passwords and avoid using easily guessable passwords to prevent unauthorized users from gaining access to sensitive data.
Secure Transfer of Backup Files to Remote Storage Locations
Make sure to do the following things to transfer backup files to remote storage destinations securely:
- Secure Protocols: Use secure protocols such as SFTP (SSH File Transfer Protocol) or HTTPS when transferring backup files to remote storage locations. These protocols encrypt data during transmission, protecting it from interruption.
- VPN: Establish a virtual private network (VPN) connection when transferring backup files over untrusted networks, such as public Wi-Fi hotspots or the Internet. VPNs encrypt data traffic, ensuring secure and private communication between your computer and the remote storage server.
- Two-Factor Authentication: Enable two-factor authentication (2FA) for access to remote storage services to add an extra layer of security. 2FA requires users to provide two forms of verification (e.g., password and temporary code sent to a mobile device) before accessing backup files, reducing the risk of unauthorized access.
Perform Restore Operations with Backup Plugins
Before moving ahead to the process of performing a restore operation, test the backups. This will help you identify and address any issues or inconsistencies before they impact your website's availability and functionality.
After testing the backup files, obey the following steps to restore WordPress websites from backups:
- Log in to your WordPress dashboard and navigate to the settings or dashboard of your chosen backup plugin.
- Find the backup files you want to restore from, whether they are stored locally or in remote storage.
- Look for the option to restore backups within the backup plugin's interface. This may be labeled as “Restore”, “Recovery”, or similar.
- Choose the backup file or files you want to restore from. Some plugins may allow you to select specific backup versions or files.
- Confirm the restoration process, acknowledging any warnings or prompts provided by the plugin.
- Allow the restoration process to complete. Depending on the size of your website and the complexity of the backup, this may take some time.
- Once the restoration is complete, verify that your website has been restored to its previous state by checking pages, posts, settings, and functionality.
Troubleshoot Common Issues During Restoration Process
While restoring backups with WordPress backup plugins is usually straightforward, you may encounter some common issues:
- Compatibility Issues: Ensure that the backup files are compatible with your WordPress version, theme, and plugins to avoid compatibility issues during restoration.
- File Permissions: Check file permissions to ensure that the backup files can be accessed and restored properly. Incorrect file permissions may result in errors during the restoration process.
- Server Configuration: Verify that your server configuration supports the restoration process, including PHP settings, memory limits, and execution time limits.
- Backup Integrity: Test the integrity of backup files regularly to identify any corruption or data loss issues that may affect the restoration process.
By following these steps and troubleshooting tips, you can perform restore operations with WordPress backup plugins confidently, ensuring that your website's data is protected and recoverable in case of emergencies.
Select the Right Backup Plugin for WordPress Hosting
When choosing a backup plugin for WordPress hosting, consider reliability, ease of use, compatibility, support, and other technical features to ensure that you select the right one for your needs.
Choosing the right backup plugin for WordPress hosting results in several advantages, including:
- Automation: Backup plugins automate the backup process, eliminating the need for manual intervention and ensuring regular backups without user intervention.
- Convenience: Backup plugins provide a user-friendly interface and intuitive workflows, making it easy for website owners to manage backups, schedule backups, and restore their sites when needed.
- Reliability: Backup plugins are designed to create reliable and consistent backups of WordPress websites, ensuring that critical data and configurations are safely preserved.
- Security: Backup plugins often offer encryption options and secure storage solutions to protect backup files from unauthorized access and data breaches.
- Peace of mind: By using backup plugins, website owners can have confidence that their websites are protected against data loss, server failures, hacking attempts, and other unforeseen events.
Conclusion
Implementing a robust backup and restore strategy is important for protecting the WordPress website's data and ensuring its uninterrupted availability. By sticking to best practices of backups, we can reduce the risk of data loss and minimize downtime in the event of emergencies. By adopting a proactive approach to backup and restore operations, we can protect WordPress hosting and site data against unforeseen events and maintain its integrity and availability for your users.